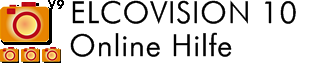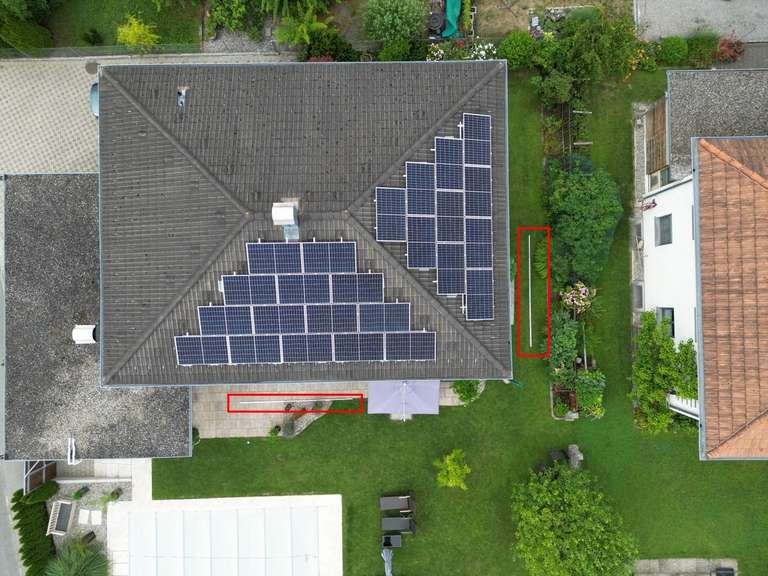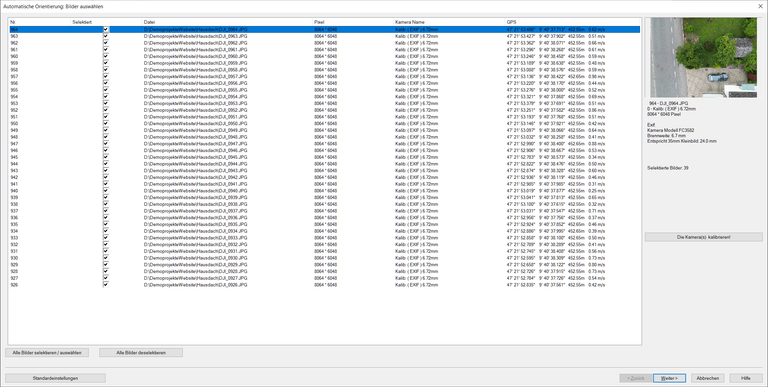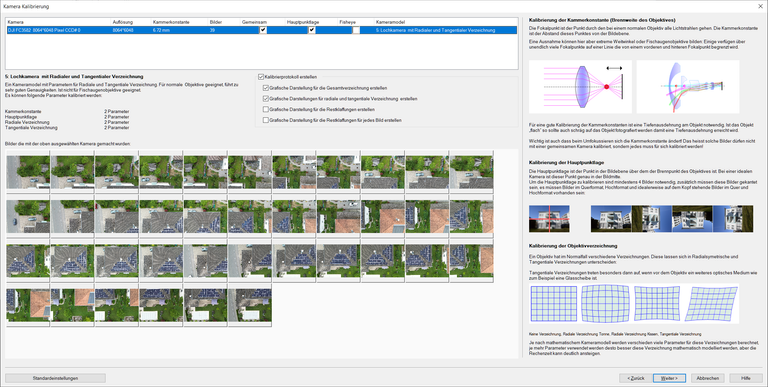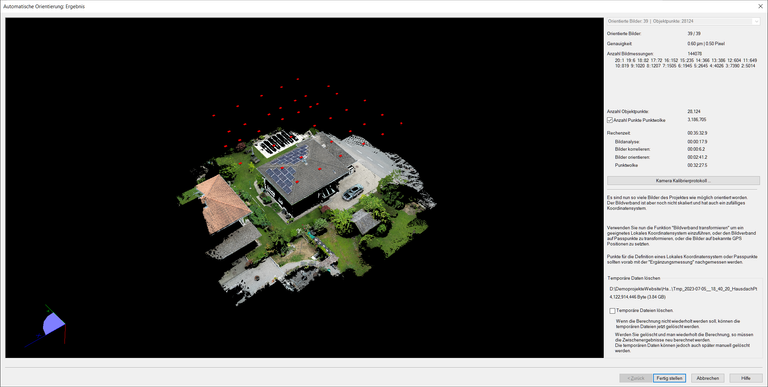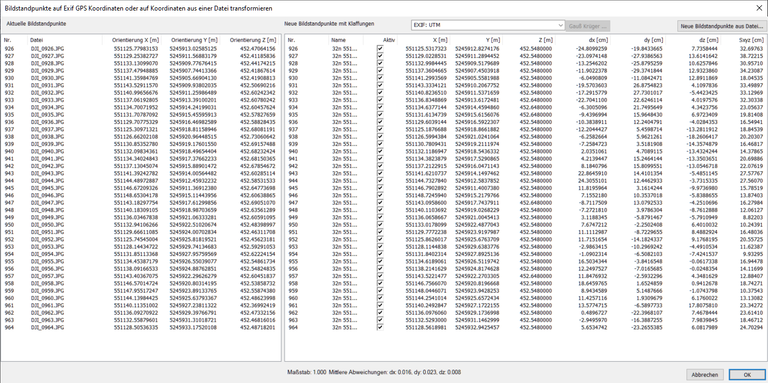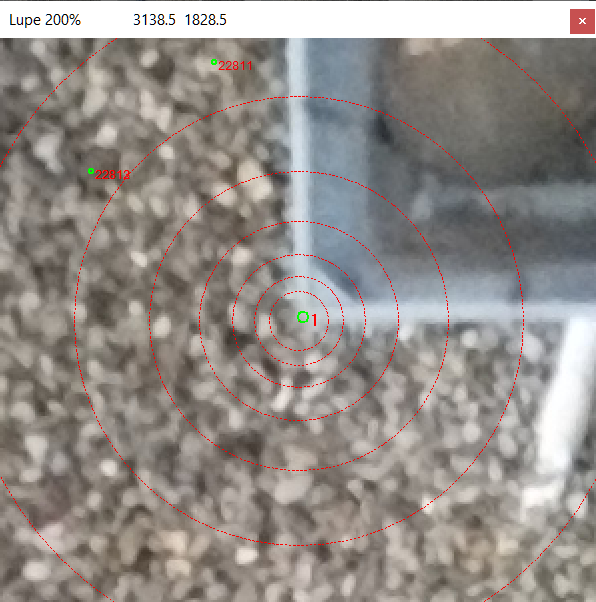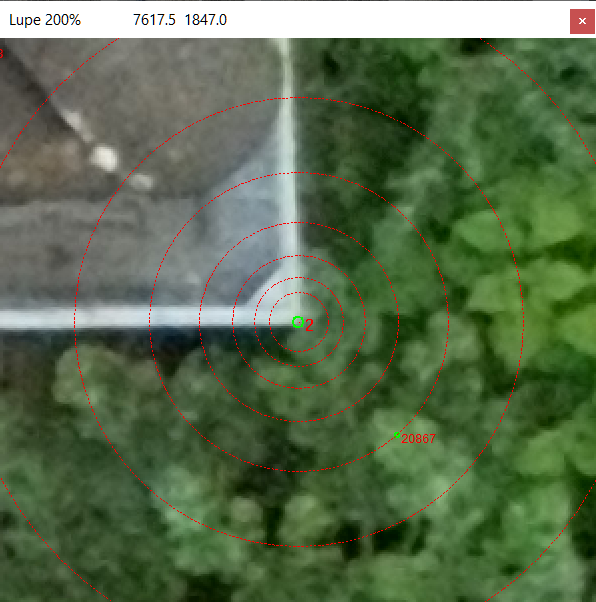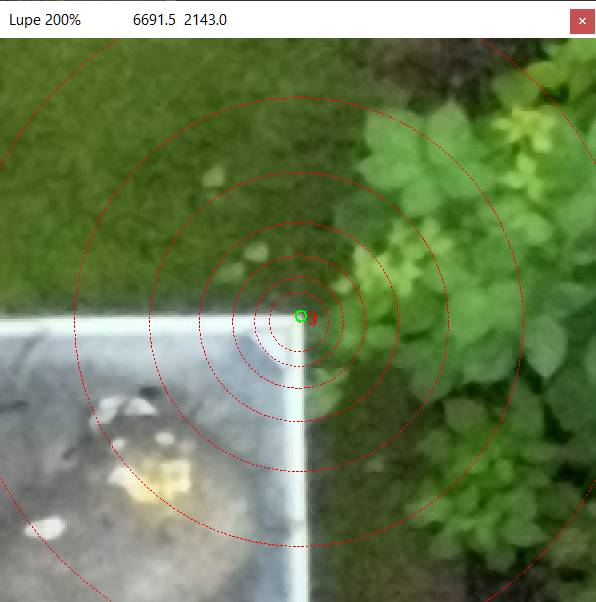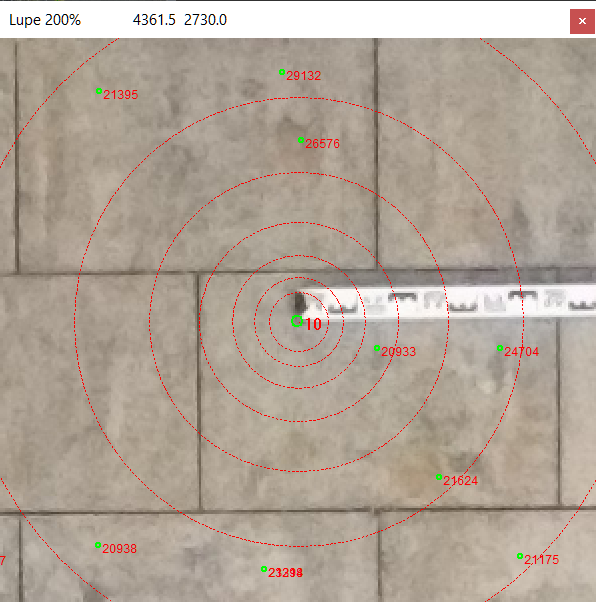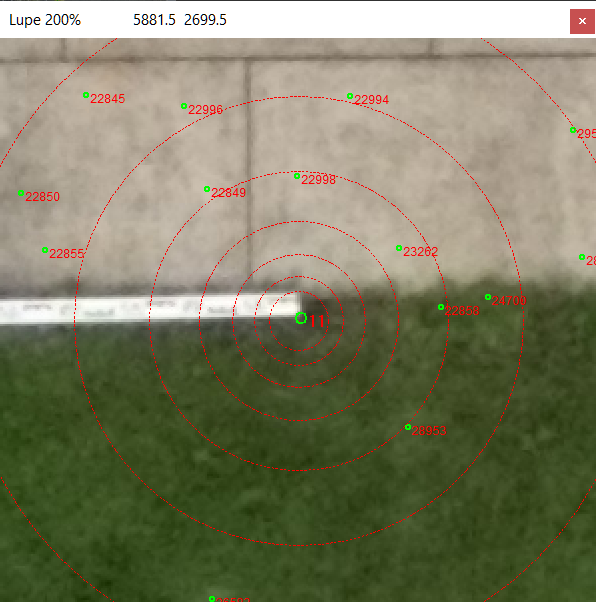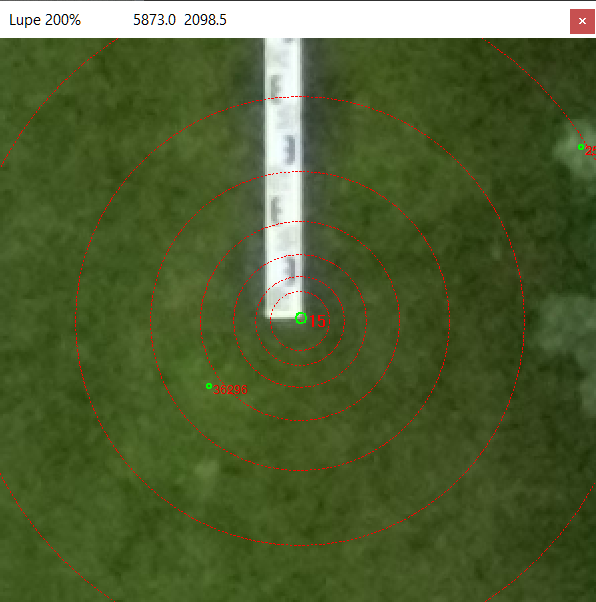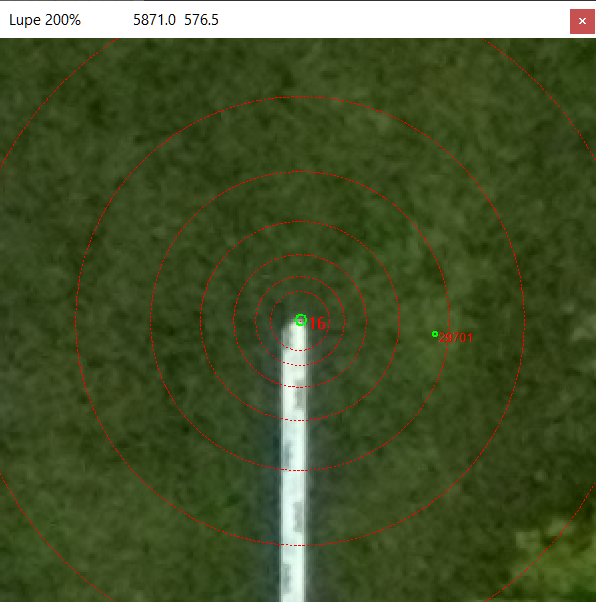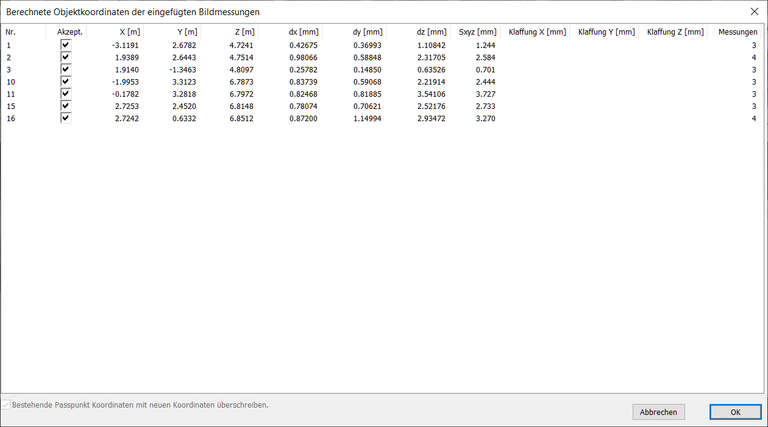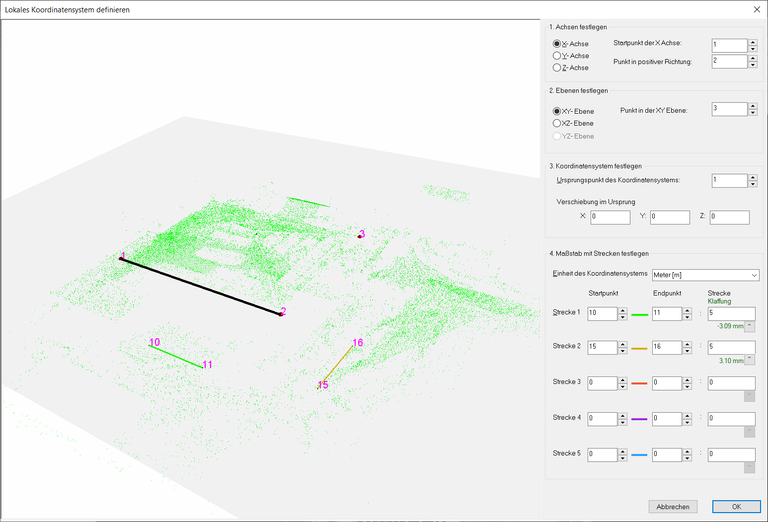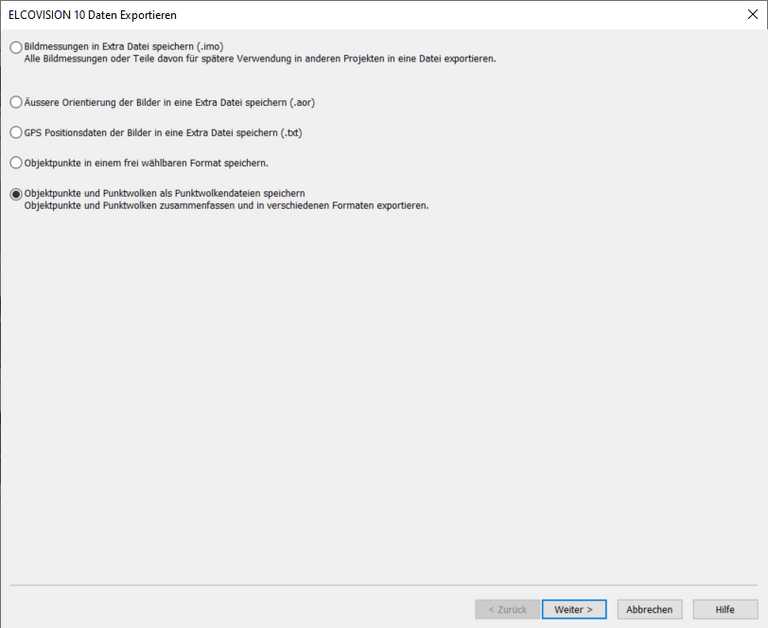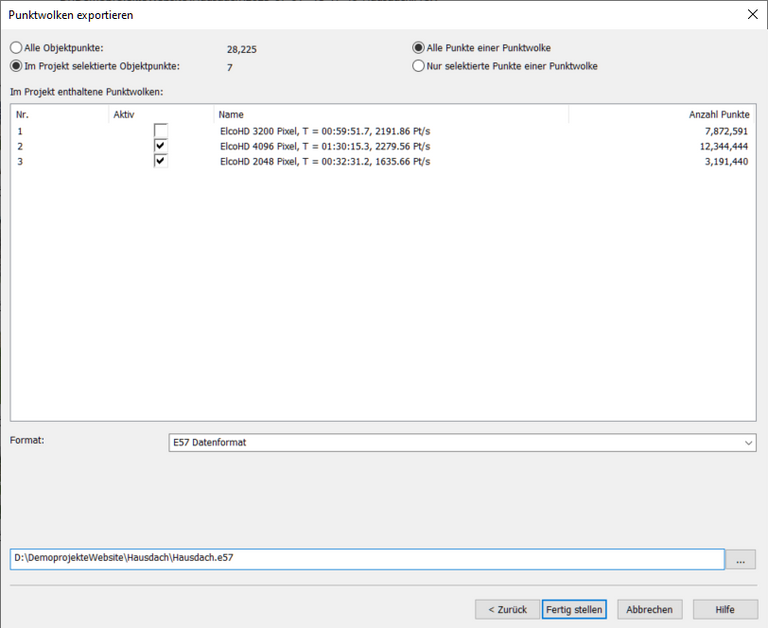Kurzanleitung Drohne Dachvermessung
In diesem Beispiel werden Drohnenbilder eines Daches ausgewertet.
Gezeigt werden die Flugplanung, empfohlene Drohneneinstellungen, Import der Bilder, vollautomatische Bildorientierung, Skalieren des Bildverbandes mit Drohnen-GPS Koordinaten, Definition eines Lokalen Koordinatensystems, Erzeugung einer Hochdichten Punktwolke und der Export der Ergebnisse.
Beispielbilder und Demoprojekt
Die Bilder und ein fertig gerechnetes Projekt mit Hochdichter Punktwolke für dieses Beispiel können Sie hier herunterladen:
https://www.elcovision.com/ExamplesHD/Hausdach.zip
Weitere Beispiele zum selber berechnen finden Sie hier:
https://de.elcovision.com/elcovision-10-beispiele.html
Flugvorbereitung und Flugplanung
Bestes Flugwetter ist bei bewölktem Himmel: Es gibt dann keine harten Schatten und keine Überstrahlungen, das Dach und die Umgebung ist sanft ausgeleuchtet und die Bildqualität wird deutlich besser.
Die Verschlusszeit der Kamera sollte so kurz wie möglich sein, damit es keine Bewegungsunschärfen und auch keinen Rolling Shutter Effekt gibt. Am besten erreicht man das wenn man die ISO Empfindlichkeit > 400 einstellt.
Die Flughöhe bestimmt die Genauigkeit des Ergebnisses. Als Faustregel hat man pro 30m Flughöhe 1-2cm Höhengenauigkeit, die Lagegenauigkeit ist abhängig von der Pixelgröße am Objekt und bei normalen Kameras typischerweise 2-3 mal höher. Für Dachbefliegungen sind je nach Kamera Flughöhen von 5-10m über dem höchsten Punkt des Daches optimal.
Das Dach sollte mit 75% Bildüberlappung schachbrettartig abgeflogen werden. Damit ist sichergestellt dass jeder beliebige Punkt in mindestens 5-6 Bildern sichtbar ist. Hat das Dach viele Ausbuchtungen wie Kamine, Erker etc. verursachen diese Sichtschatten. Dann kann es nötig sein mit noch mehr Bildüberlappung zu fliegen.
Wenn man keine Drohne mit RTK GPS hat, muss man den Bildverband über mindestens 4 Passpunkte oder mindestens 1 bekannten Strecke skalieren. Passpunkte müssen vor dem Flug ausgelegt werden und dann mit einem Theodoliten oder einem GPS eingemessen werden, als Referenzstrecken eignen sich 5m Nivellierlatten ausgezeichnet.
In diesem Beispiel wurden 2 Stück 5m Nivellierlatten als Referenzstrecken gut sichtbar neben das Haus gelegt:
Als Drohne wurde hier eine DJI Mini 3Pro verwendet mit folgenden Einstellungen:
- Auflösung: 48 MPixel = Maximale Auflösung
- Bildformat: 4:3 = Volle Sensorauflösung.
- Empfindlichkeit: ISO 800 = Kurze Verschlusszeiten
- Kamera auf unendlich fokussiert.
Flughöhe war ca. 18m über Grund oder ca. 12m über dem Dach, es wurde versucht ein gleichmäßiges Raster zu fotografieren:
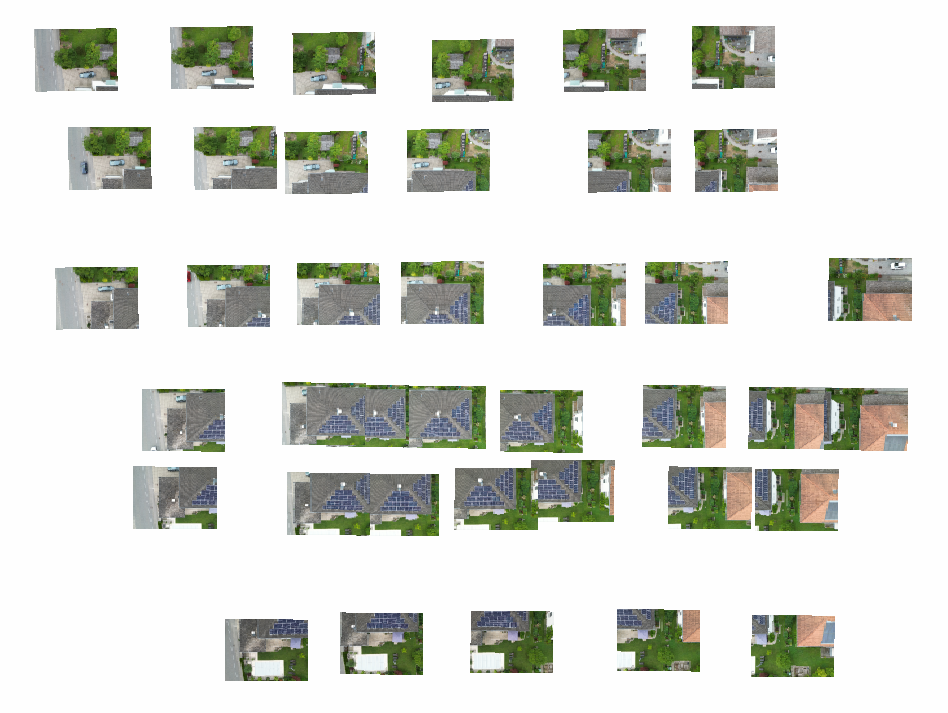
Die Bilder speichert man idealerweise auf eine lokale Festplatte, am besten auf eine SSD.
ELCOVISION 10 starten

Ziehen Sie Bilder in die Software
Es wird automatisch ein neues Projekt und Thumbnails der Bilder erzeugt. Die Bilder werden für die automatische 3D Rekonstruktion vorbereitet:
Falls Sie eigene Bilder verwenden: Sollte die Kamera ELCOVISION 10 unbekannt sein, so wählen Sie aus dem Dialog „CCD Größe für unbekannte Digitale Kamera“ eine passende CCD Größe aus. Diese Größe sollte der richtigen CCD Größe nahekommen, oder ELCOVISION 10 kann unter Umständen die Bilder nicht richtig orientieren. Am besten senden Sie uns einfach ein solches Bild, wir tragen dann die CCD Größe in der CCD Größen Datei nach.
Erscheint das Projektfenster während dem Laden nicht, so ist es irgendwo im Hintergrund versteckt. Wählen Sie oben in der [Multifunktionsleiste > Projektverwaltung und Orientierung > Fenster] entweder Überlappende Fenster oder Fenster nebeneinander.
Start der automatischen 3D Rekonstruktion
Starten Sie die automatische Rekonstruktion mittels Automatische Orientierung und Rekonstruktion - Mit natürlichen Punkten:
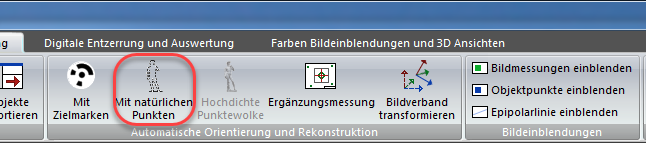
Ein „Speichern unter“ Dialog erscheint. Speichern Sie das Projekt wenn möglich auf eine lokale Festplatte, am besten eine SSD mit genügend freiem Platz für die temporären Daten die von ELCOVISION 10 erzeugt werden.
Die erste Seite des Orientierungsassistenten erscheint:
Drücken Sie auf Weiter >
Die Seite für die Kamerakalibrierungseinstellungen erscheint:
Wenn Sie selber Bilder gemacht haben und die Kamera während der Aufnahmen umfokussiert wurde, wählen Sie in der Kameraliste das Häkchen bei „Gemeinsam“ ab.
Klicken Sie auf Weiter >
Die Seite für die Finale Konfiguration der automatischen Orientierung erscheint.
Für dieses Beispiel rechnen wir zugleich eine hochdichte Punktewolke. Aktivieren Sie "Hochdichte Punktewolke" und wählen Sie als maximale Bildgröße ca. 2048 Pixel. Damit wird ein schon recht gutes Resultat erzeugt und die Rechenzeit bewegt sich noch im Rahmen von einigen Minuten. Man kann alternativ auch die Hochdichte Punktwolke später rechnen, dann ist die Rechenzeit bei 1-2 Minuten.
Klicken Sie auf Start!.
ELCOVISION 10 startet die Berechnung und zeigt den Bearbeitungsfortschritt an. Nach einiger Zeit erhalten Sie das Ergebnis:
Der Bildverband ist nun orientiert, jedoch fehlt noch der richtige Maßstab und das richtige Koordinatensystem. Das kann nun mittels manuellem Messen von Punkten für ein Lokales Koordinatensystem oder für Passpunkte gemacht werden. Wenn eine Drohne mit RTK-GPS verwendet wurde kann man den Bildverband direkt mit dem GPS Koordinaten der Bilder skalieren und ausrichten:
Georeferenzierung und Skalierung des Bildverbandes mit Bild-GPS Koordinaten
Klicken Sie auf Automatische Orientierung und Rekonstruktion - Bildverband transformieren:
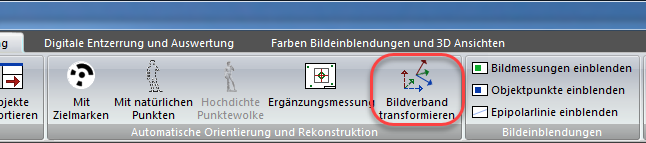
Es erscheint folgender Dialog:
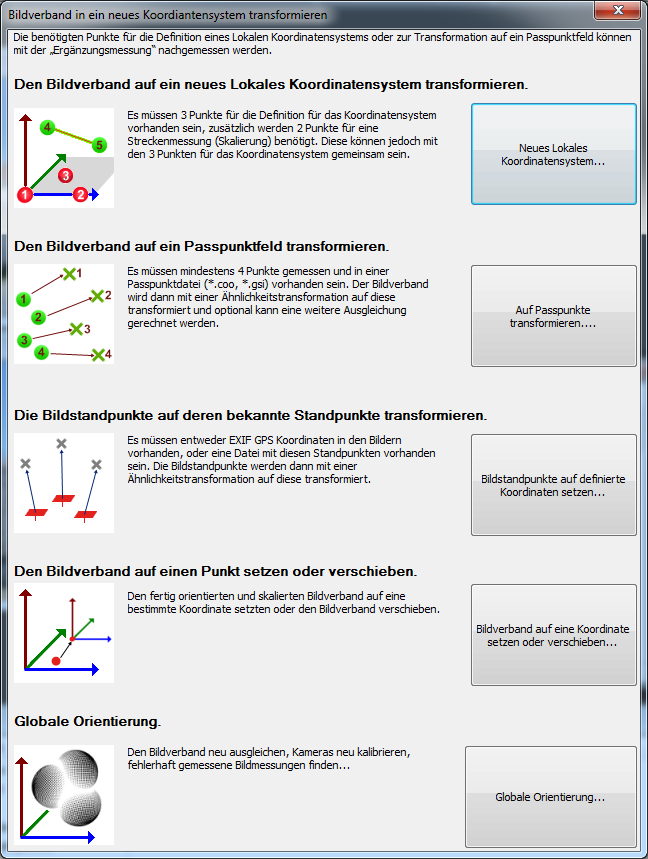
Klicken Sie auf Bildverband auf definierte Koordinaten setzen..., es erscheint folgender Ergebnisdialog:
Als Koordinatensysteme können UTM, UTMREF und Gauß Krüger ausgewählt werden.
Wenn eine RTK GPS -Drohne verwendet worden wäre, wäre der Bildverband jetzt richtig skaliert und georeferenziert, man könnte jetzt sofort die hochdichte Punktwolke zurechtschneiden und exportieren.
Da normale Drohnen aber sehr schlechte GPS Genauigkeiten haben, muss man den Bildverband mit bekannten Strecken skalieren. Wie schlecht die GPS Koordinaten sind, sieht man in den Spalten dx, dy, dz, und Sxyz im obigen Dialog. Hier haben wir im mittel Abweichungen von 20-25cm. Bei RTK-GPS Daten sind Klaffungen < 2cm normal.
Definition eines Lokalen Koordinatensystems und manuelles messen der Referenzstrecken
Laden Sie die Bilder in denen Sie Punkte messen wollen mittels Doppelklick auf die Thumbnails im Projektverwalter. Sind die Bilder zu groß oder zu klein können sie mit dem Kontextmenü grösser oder kleiner gemacht werden. Sie können auch leserichtig gedreht werden. Ordnen Sie die Bilder übersichtlich auf dem Bildschirm an.
In digitalen Bildern wird mit dem Mauszeiger gemessen. Wird die Maus über ein digitales Bild bewegt, so verwandelt sich der Mauszeiger in einen Messcursor, und es ist automatisch in der digitalen Lupe eine entsprechende Vergrößerung des Bildausschnittes um den Messcursor-Bereich zu sehen. Der Messcursor kann unterschiedlich gesteuert werden:
| Mausbewegung | Der Messcursor wird entsprechend bewegt. |
| Strg + Mausbewegung | Der Messcursor wird entsprechend der Lupenvergrößerung in der fließenden Lupe in 10 Pixelschritten weiterbewegt |
| Strg + Cursortasten | Der Messcursor wird in 10 Pixelschritten weiterbewegt |
| Shift + Mausbewegung | Der Messcursor wird entsprechend der Lupenvergrößerung in der fließenden Lupe in ½ Pixelschritten weiterbewegt |
| Shift + Cursortasten | Der Messcursor wird in ½ Pixelschritten weiterbewegt |
| Cursortasten | Der Messcursor wird in 1 Pixelschritten weiterbewegt |
| Mausrädchen | Zoom hinein/heraus |
| Strg + Mausrädchen | Das Lupenfenster wird vergrößert oder verkleinert. |
| Enter Linke Maustaste | Es wird eine Messung ausgelöst |
| Mittlere Maustaste | Die Lupe wird ein/ausgeschalten. Nur bei eingeschalteter Lupe kann gemessen werden! |
| Rechte Maustaste | Kontextmenü in dem unter anderem die feste/fließende Lupe ausgewählt werden kann. |
Übersicht über die Tastaturbelegung
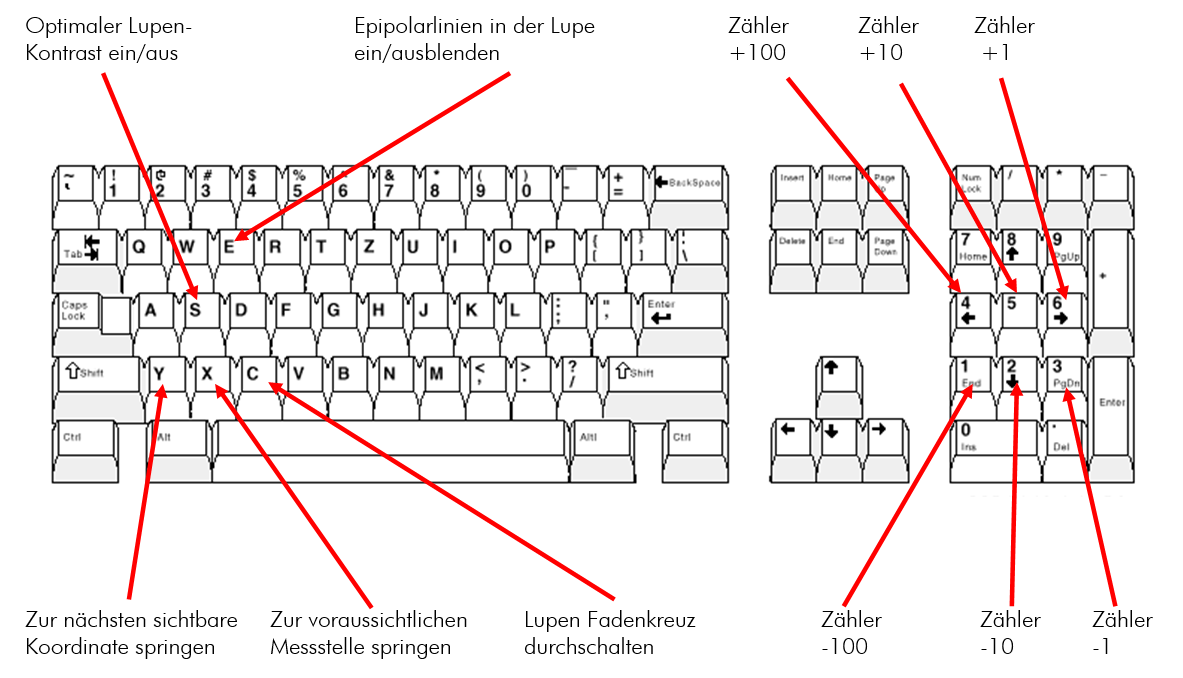
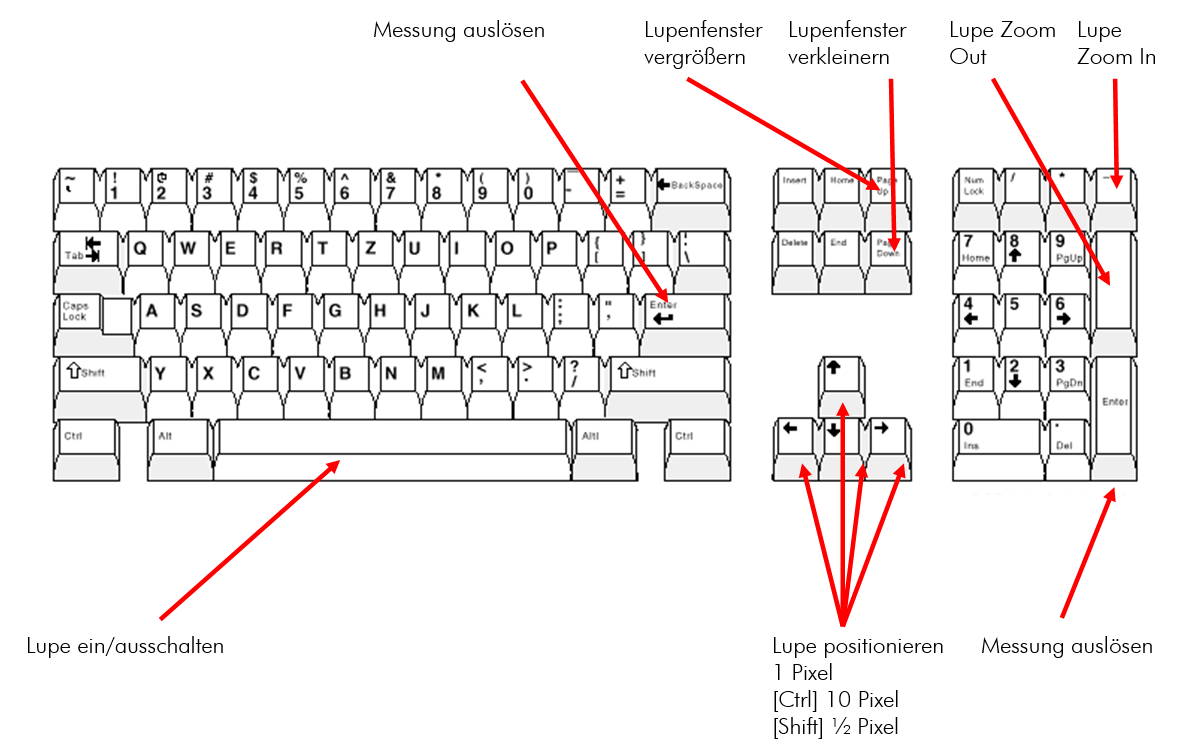
Empfohlenes Vorhergehen bei der Messung von Punkten:
- Fahren Sie mit der Maus ungefähr auf die Position des Punktes den Sie messen möchten.
- Wenn Sie die statische Lupe verwenden: Lassen Sie die Maus los.
- Verwenden Sie die Cursortasten der Tastatur um den Punkt fein einzustellen.
- Schließen Sie die Messung durch Drücken auf Enter die Messung ab. Verwenden Sie nicht die linke Maustaste da dadurch leicht der eingestellte Messpunkt verstellt werden kann.
Ergänzungsmessung starten
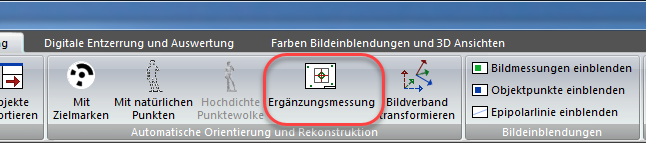
Mit der Ergänzungsmessung werden folgende jetzt Punkte gemessen: 3 Punkte am Dach, 4 Punkte auf den 2 Latten:
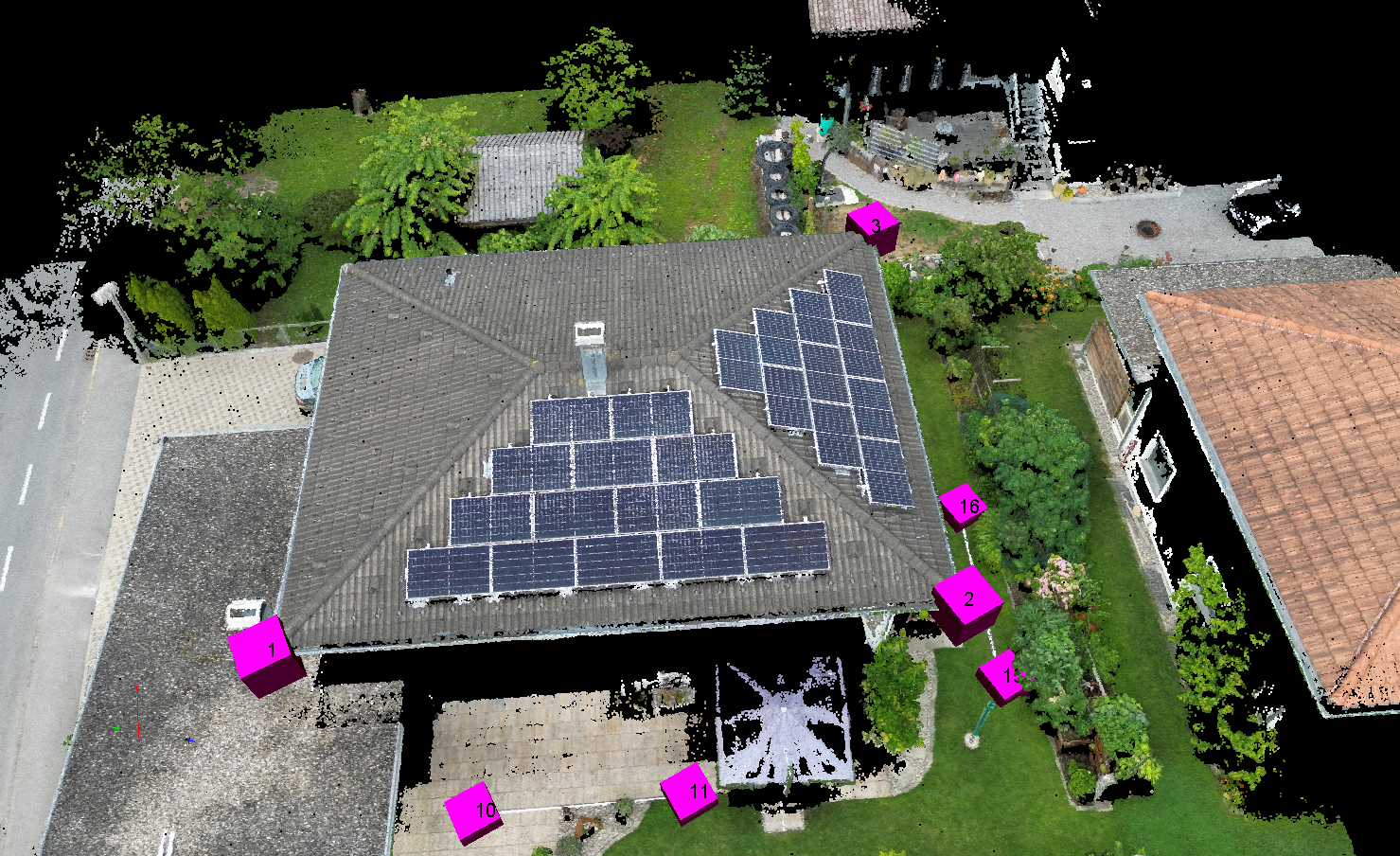
Punkte 1,2,3: Eckpunkte auf der Dachrinne, diese werden später die X Achse und XY Ebene des Koordinatensystems definieren:
Punkte 10,11: Nivellierlatte auf der Terrasse, Referenzstrecke #1:
Punkte 15,16: Nivellierlatte auf der Wiese, Referenzstrecke #2:
Jeder Punkt wird in 3-4 Bildern gemessen damit eine gute Genauigkeit und Überbestimmung erreicht wird. Da der Bildverband weiter oben schon mit GPS Daten georeferenziert wurde sind die Genauigkeitsangeben in Ergänzungsmessungsfenster zuverlässig.
In der Ergänzungsmessung muss sorgfältig gemessen werden, ist ein Punkt leicht falsch gemessen sollte der Punkt einfach nachgemessen werden. In den Punkte 1-3 sollten Genauigkeiten in der Lage (XY Ebene) von besser als 2mm, und in der Höhe von besser als 4mm erreicht werden.
Die Punkte 10,11,15,16 haben durch die größere Distanz zu den Bilder leicht schlechtere Genauigkeiten.
Wenn Sie die Bildmessungen nicht alle selber machen wollen, ziehen Sie die in der Zip Datei enthaltene Hausdach.imo Datei in das Projektfenster. Es werden dann diese Bildmessungen importiert und ein Vorwärtsschnitt gerechnet und die Objektpunkte generiert:
Definition eines Lokalen Koordinatensystemes
Klicken Sie auf Automatische Orientierung und Rekonstruktion - Bildverband transformieren:
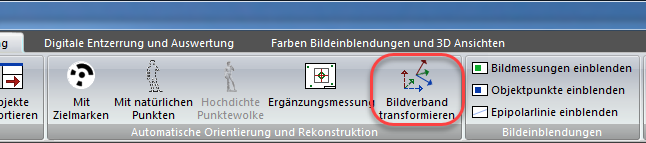
Es erscheint folgender Dialog:
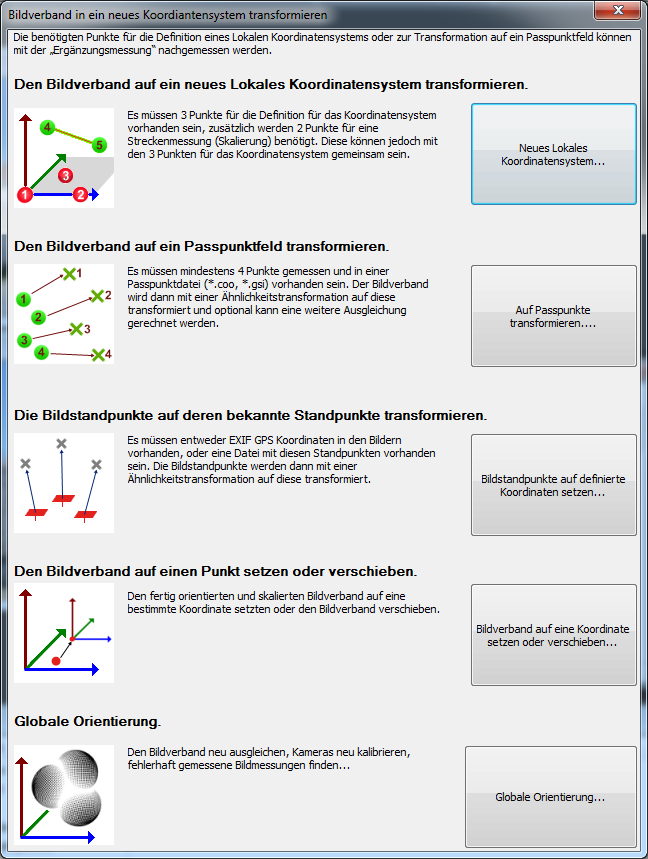
Klicken Sie auf Neues Lokales Koordinatensystem..., es erscheint folgender Dialog:
Tragen Sie wie oben gezeigt folgende Daten ein, die meisten Daten für die Ausrichtung des Koordinatensystems sollten schon automatisch eingetragen sein:
1. Achsen festlegen
- Startpunkt der X - Achse: 1
- Punkt in positiver Richtung: 2
2. Ebenen festlegen
- Punkt in der XY Ebene: 3
Damit ist die XY Ebene des Koordinatensystemes auf die Dachrinne gelegt. Für die meisten Anwendungen ist die Horizontierung des Objektes genau genug.
3. Koordinatensystem festlegen
- Ursprungspunkt des Koordinatensystems: 1
- Verschiebung im Ursprung: 0,0,0
4. Maßstab mit Strecken festlegen
- Strecke 1: Startpunkt 10 - Endpunkt 11, Strecke 5m
- Strecke 2: Startpunkt 15 - Endpunkt 16, Strecke 5m
Unter den Eingabefeldern der Strecke sind die Restklaffungen in Grün oder Rot eingeblendet. In diesem Beispiel ist die Pixelgröße am Boden ca. 3.5mm d.h. die Messgenauigkeit am Boden ist ca. 3.5mm. Als Streckenklaffungen sind ca. 3.5mm berechnet worden, das liegt weit innerhalb der erwartbaren Genauigkeit. Durch OK wird das neue Koordinatensystem übernommen.
Der Bildverband und damit auch die Punktwolke sind nun richtig skaliert und das gewünschte Koordinatensystem ist definiert. Man kann nun die Punktwolke falls gewünscht zuschneiden und dann exportieren.
Zuschneiden der Punktwolke
Im Projektfenster Ansicht "Punktwolken" wählen und die Ansicht so drehen dass diese die Punktwolke von oben zeigt. Ist die X Achse des Koordinatensystem wie hier entlang der Dachrinne orientiert kann über das Kontextmenü > Ansicht Setzen > XY Ebene oder über das Drücken von 1 in der 3D Ansicht die Ansicht von oben gesetzt werden.
Die Punktwolke des Hauses selektieren:
Umschalt ⇧ + Linke Maustaste | Start der Selektion, der Mauscursor wechselt zum Selektiercursor |
| Rechteck aufziehen | Maus bewegen |
| Umschalt ⇧ + Linke Maustaste loslassen | Die vom Rechteck eingeschlossenen Punkte werden selektiert und Magentafarben dargestellt. |
| ESC | Die Selektion wird aufgehoben |
| * | Die Selektion wird umgekehrt |
Über das Kontextmenü oder mit Strg + Entf kann die Punktwolke nun getrimmt werden:
Export der Punktwolke
Klicken Sie auf Daten Import und Export - Objekte exportieren:
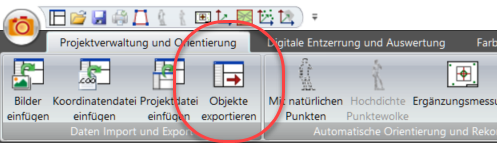
Der Export Dialog erscheint. Wählen Sie Objektpunkte und Punktwolken als Punktwolkendateien speichernund klicken Sie auf Weiter >, schalten Sie die Punktwolken aktiv die Sie exportieren wollen, und wählen Sie das gewünschte Export Format aus:
Lesen Sie auch die anderen Kurzanleitungen. Dort finden Sie weitere Auswertemöglichkeiten.