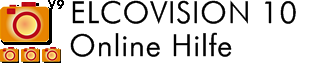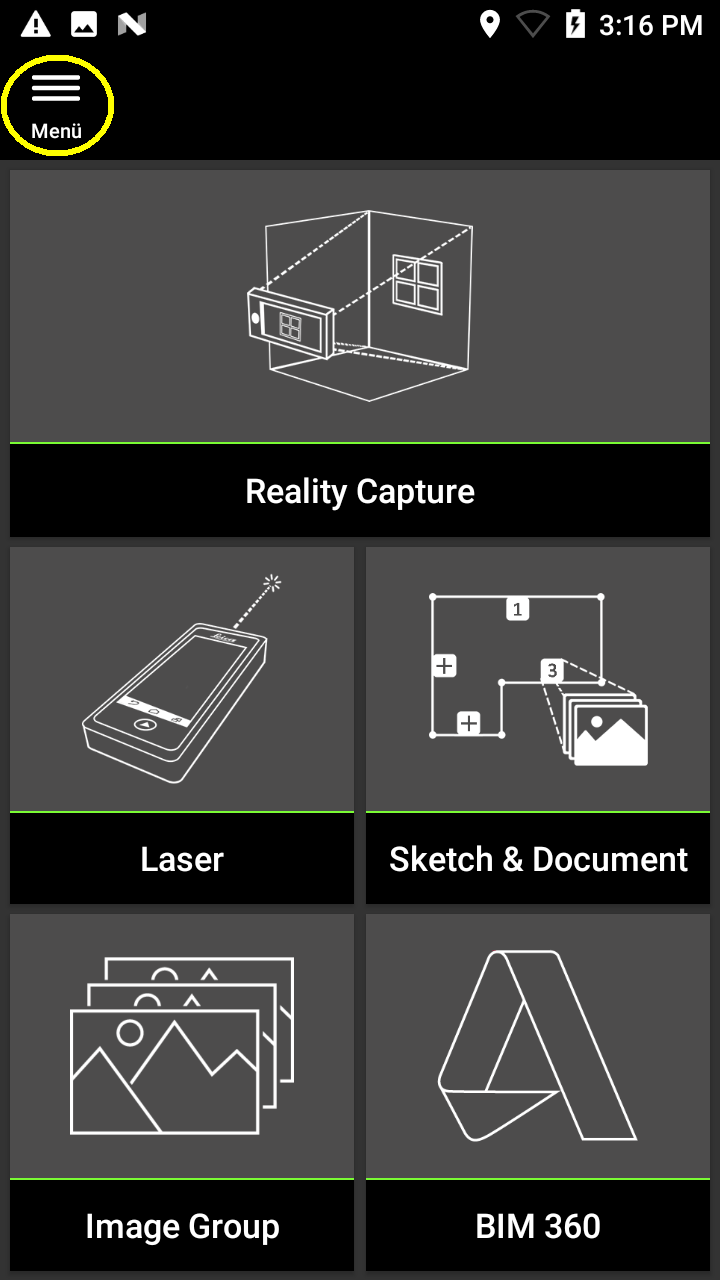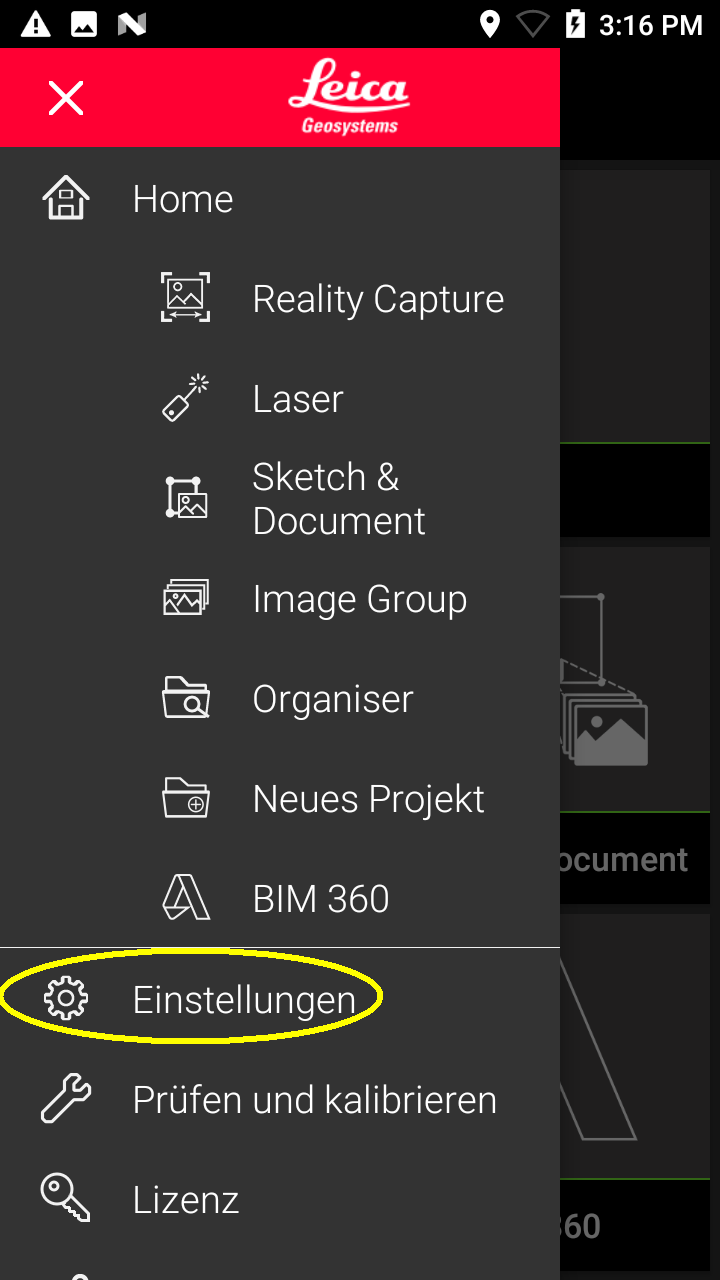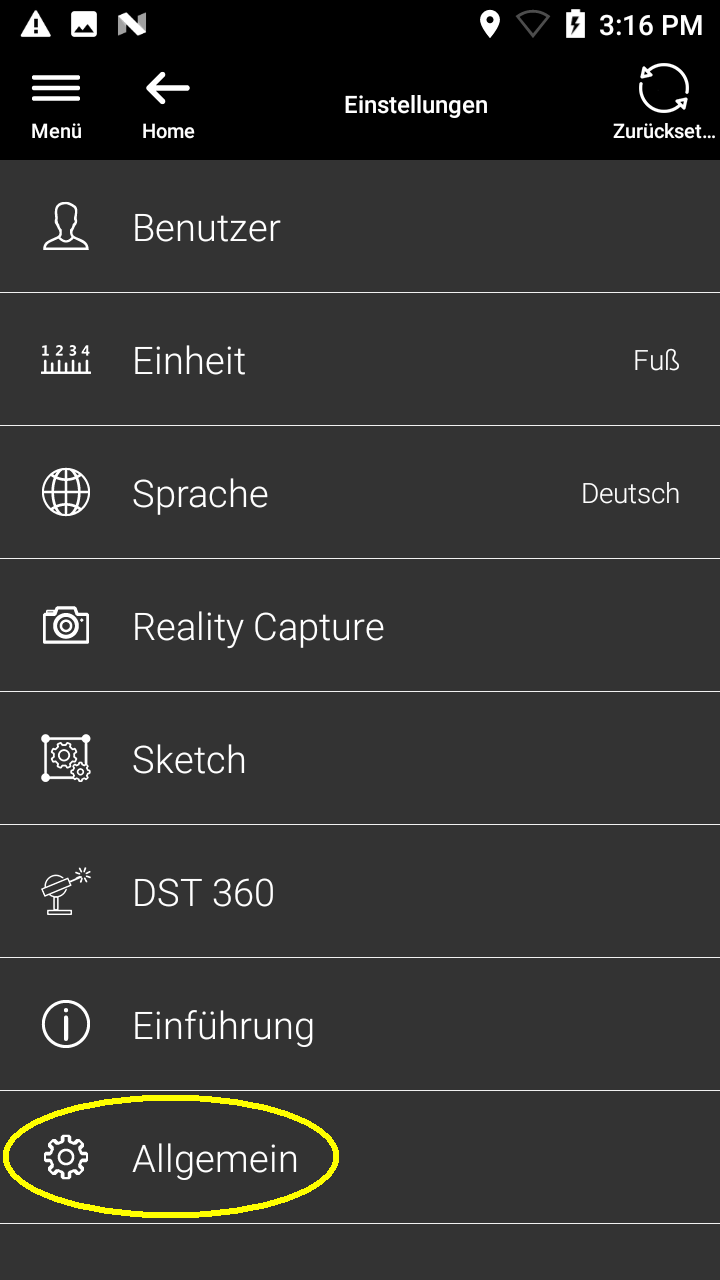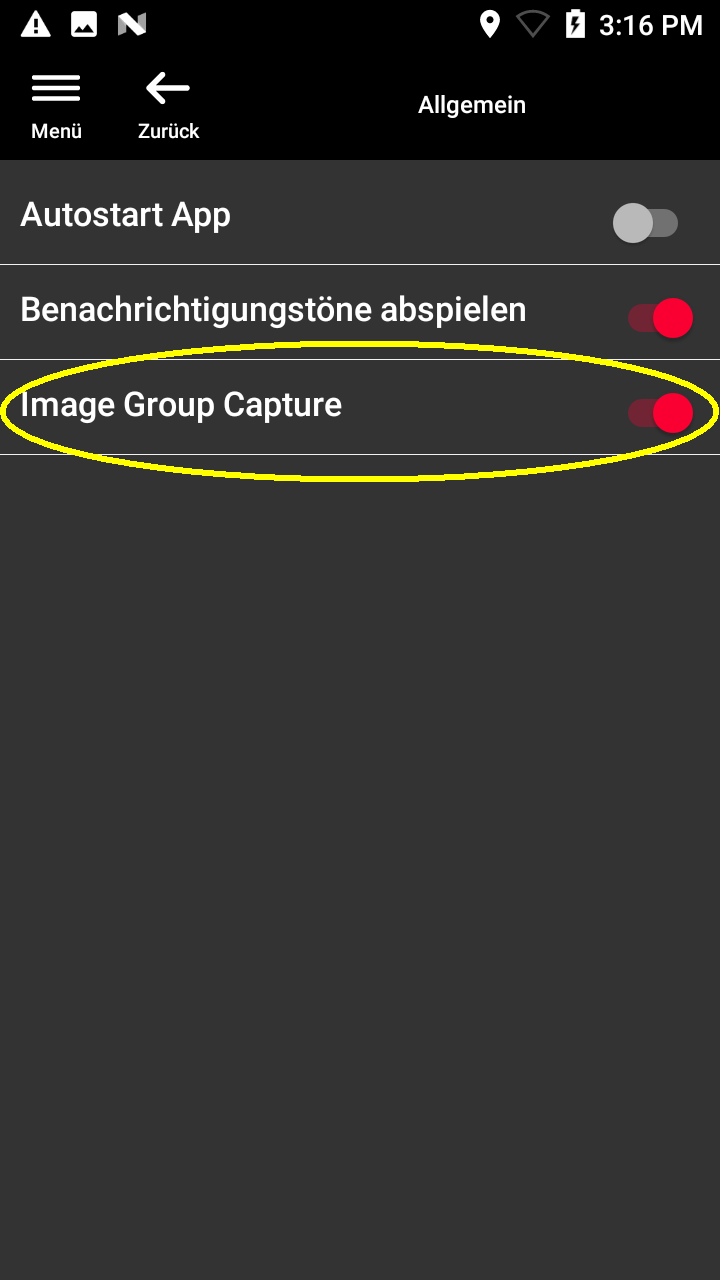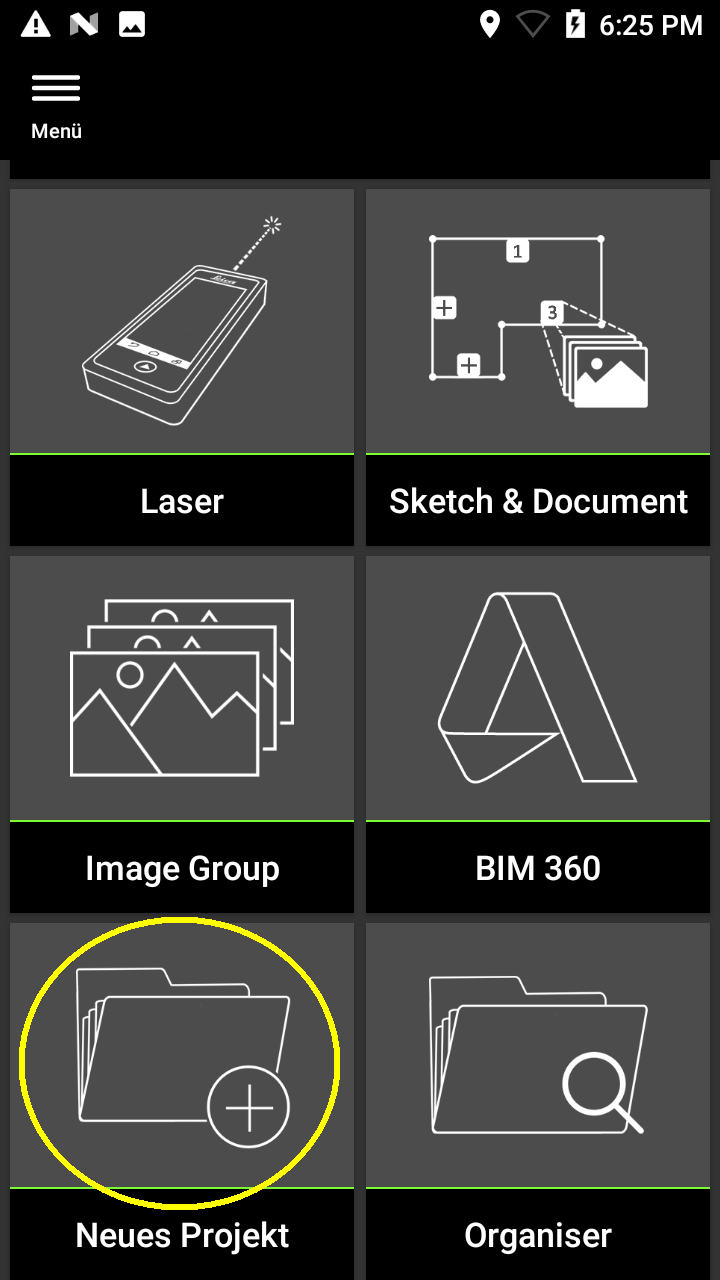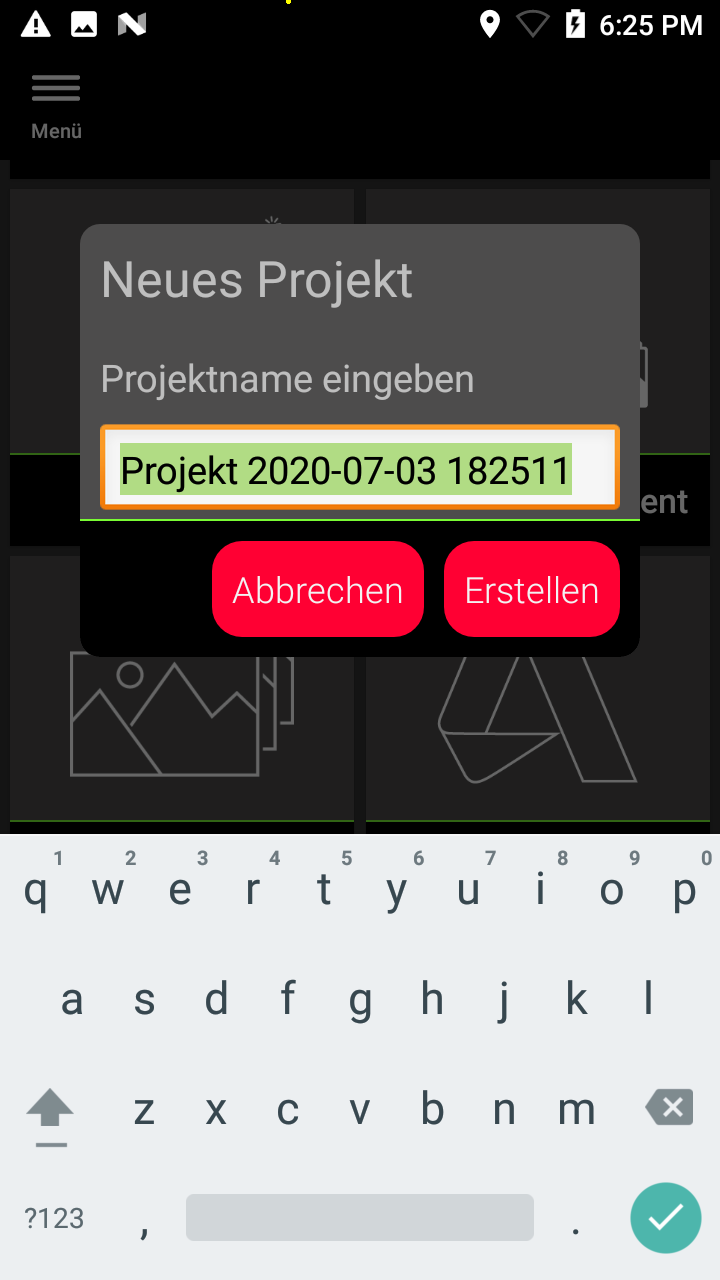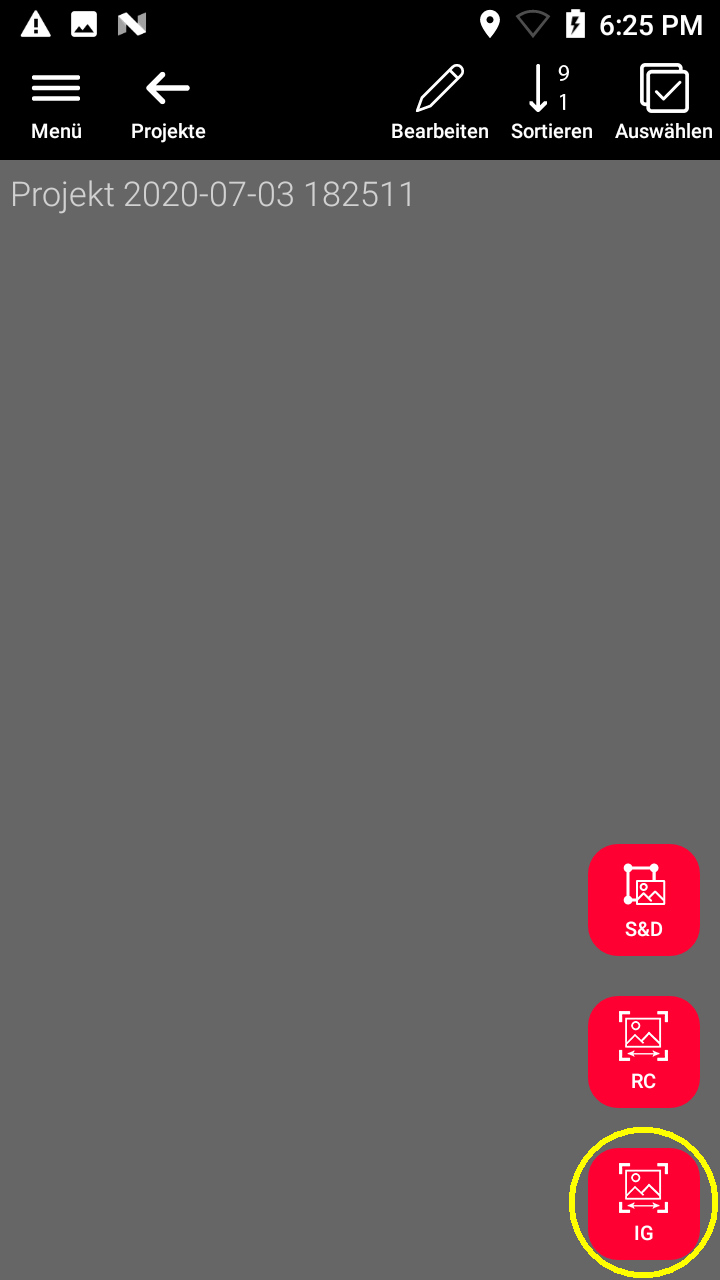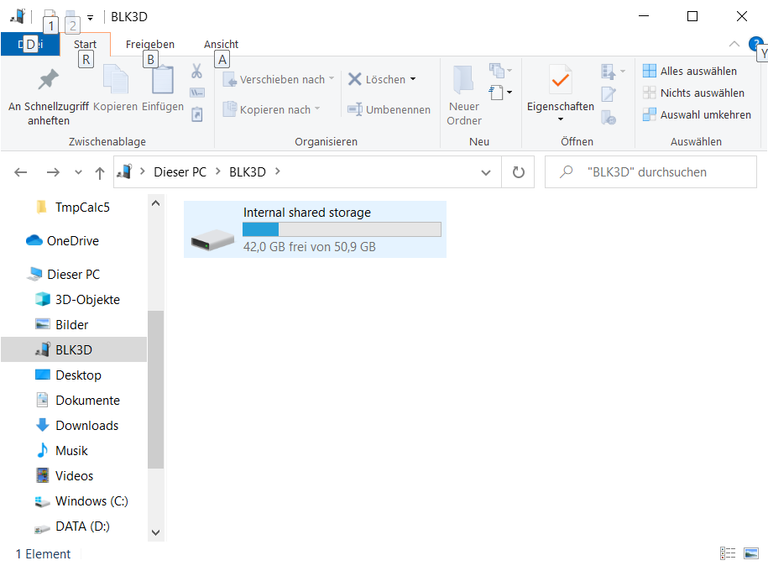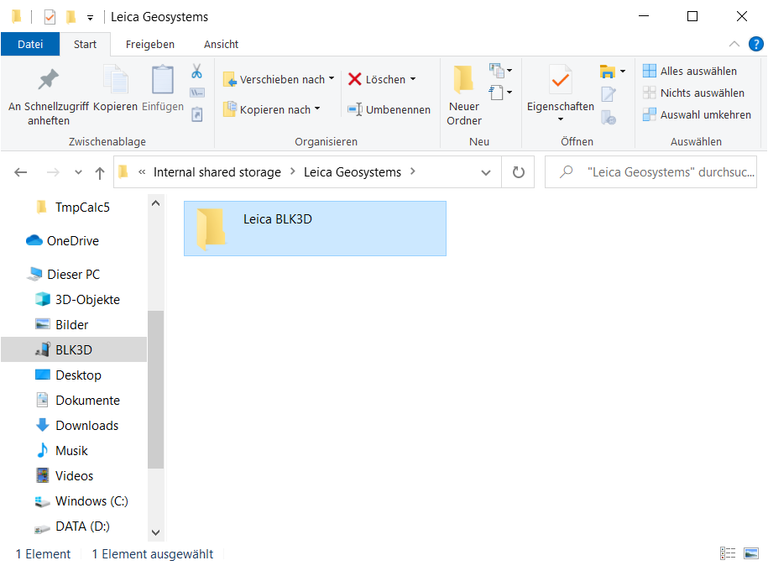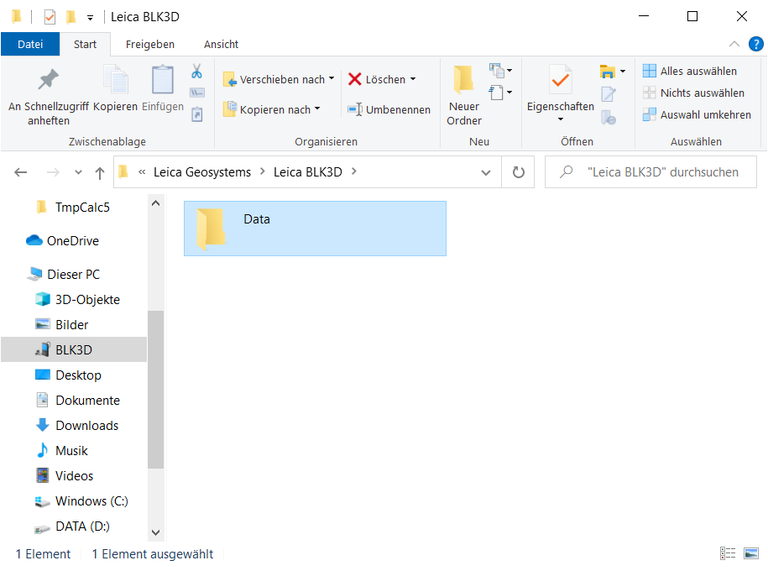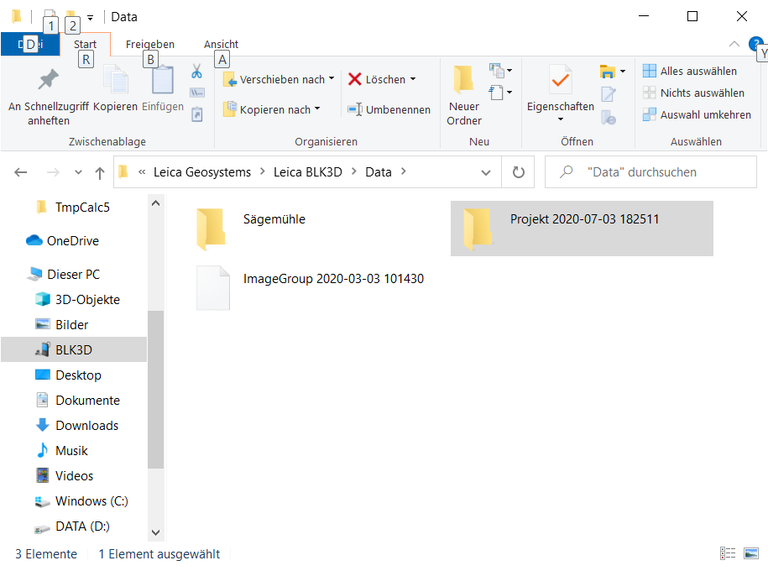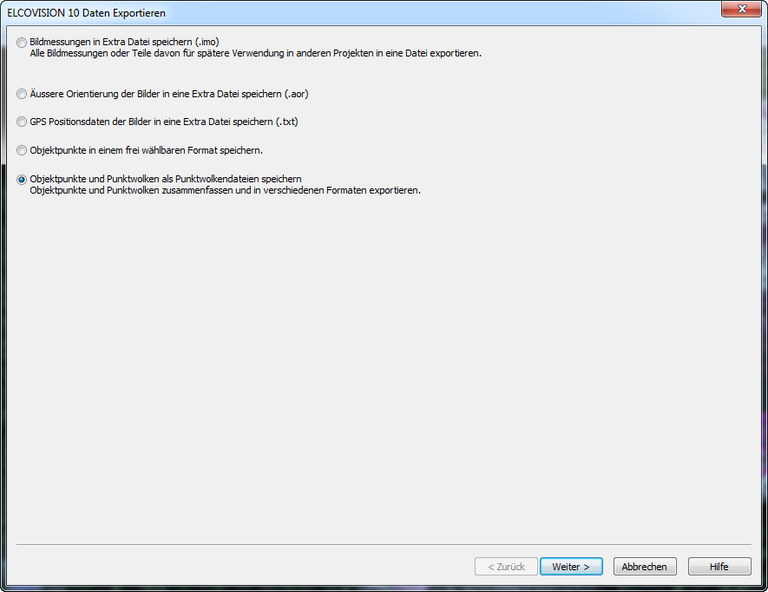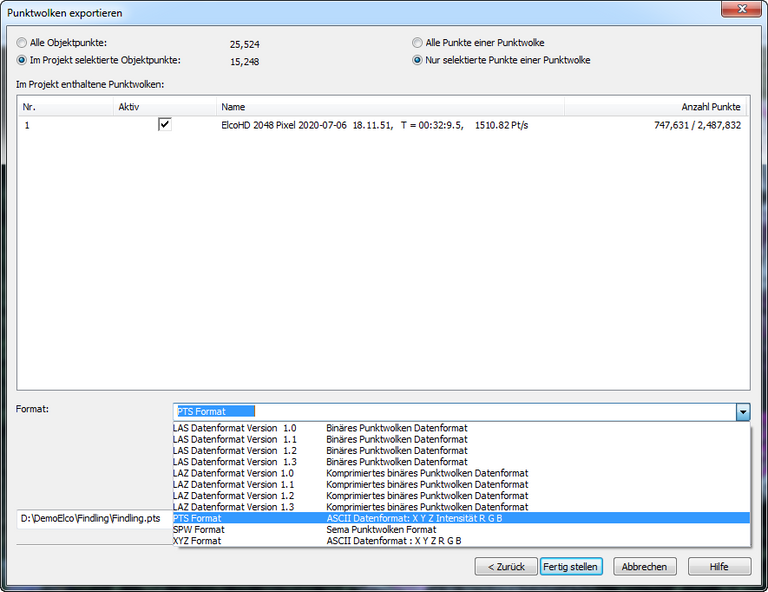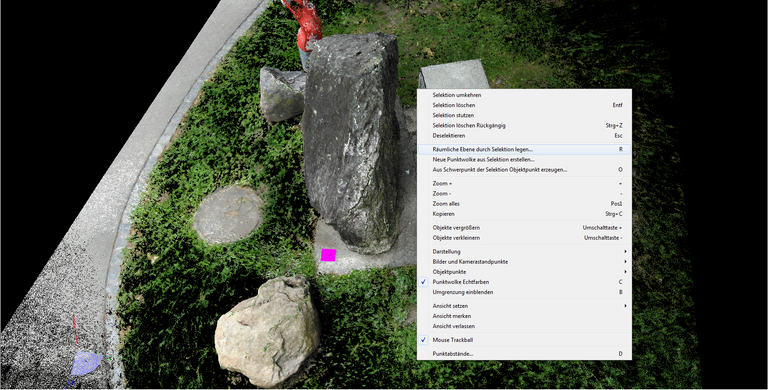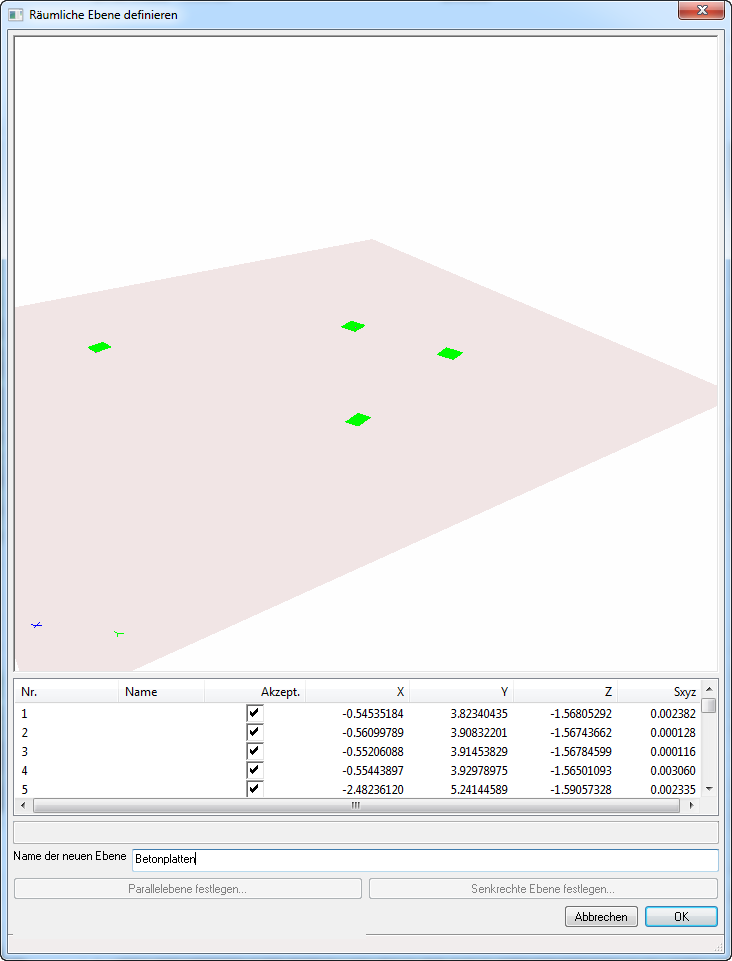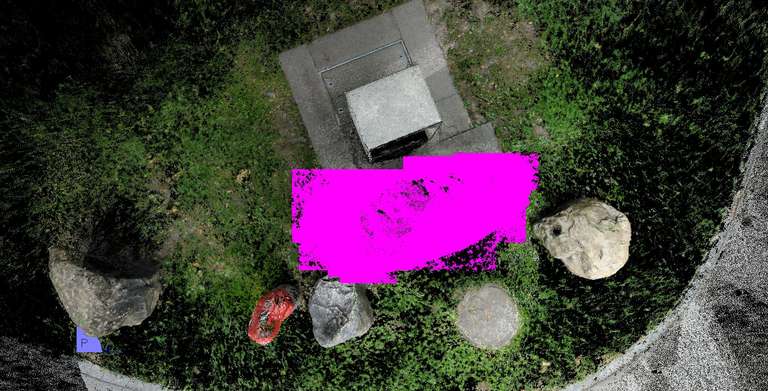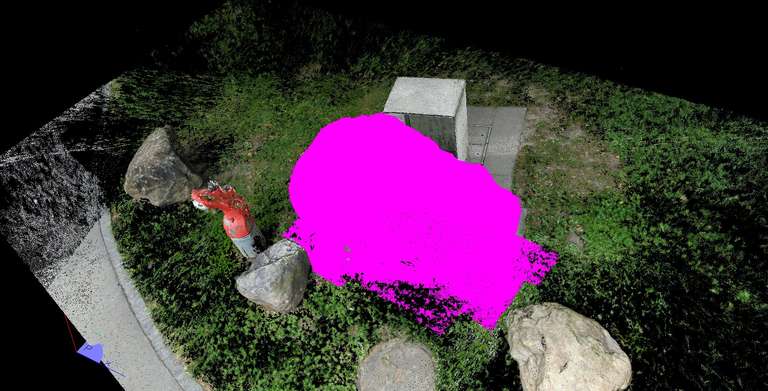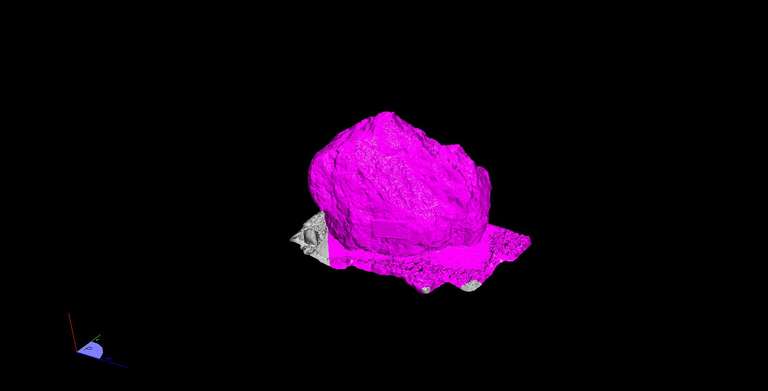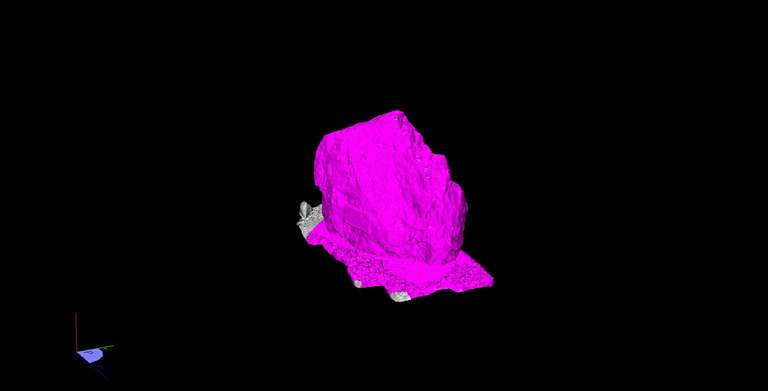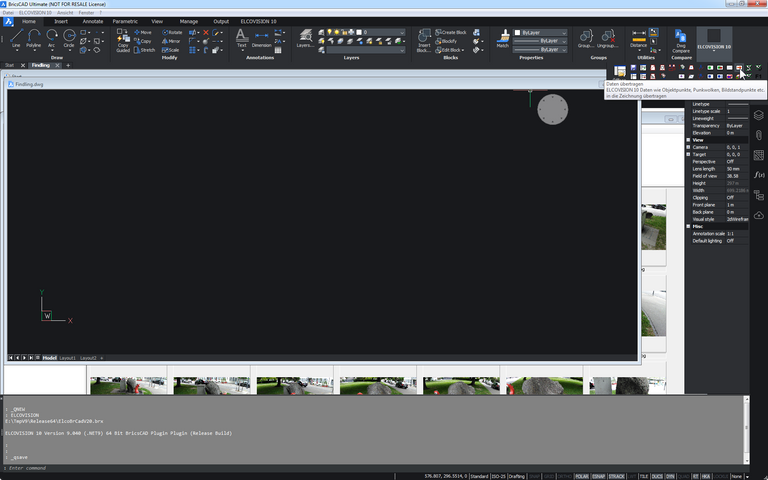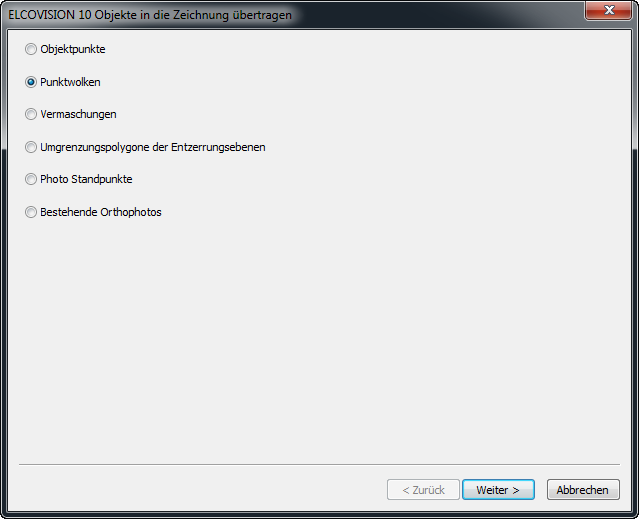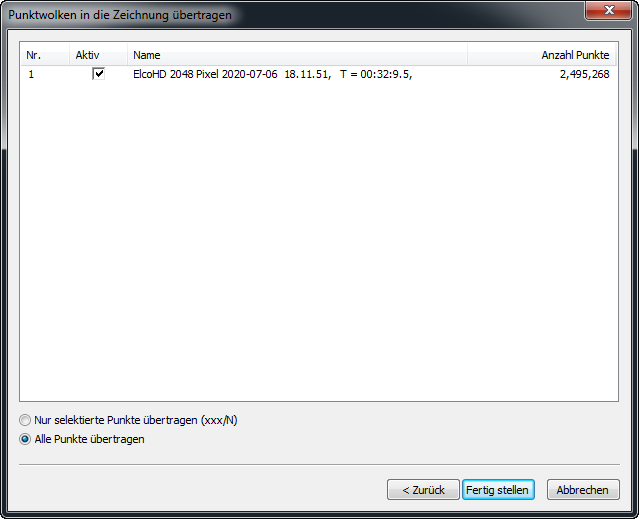Kurzanleitung für Leica BLK3D
Gezeigt werden hier die Konfiguration des Leica BLK3D, Import eines Leica BLK3D Projektes, vollautomatische Orientierung, die Erzeugung einer hochdichten Punktwolke, eine Volumenberechnung und Auswertung in einem CAD.
Voraussetzungen
- Der Leica BLK3D muss mindestens auf Software Version 2.08.1569 sein. Wenn Sie den Leica BLK3D mit dem Internet verbinden aktualisiert er sich automatisch auf die aktuellste Version.
- Auf Ihrem Computer muss Windows 10 oder Windows 11 ausgeführt werden, ansonsten können Sie den Leica BLK3D nicht mit dem PC verbinden und die Projektdateien nicht aus dem Leica BLK3D auf den Rechner kopieren.
- ELCOVISION 10 muss Version 9.040 oder neuer sein.
Leica BLK3D Einrichten
Image Group Capture Modus
Für professionelle Anwendungen muss zuerst der „Image Group Capture“ Modus eingeschaltet werden:
Ist dieser Modus aktiv kann der Leica BLK3D wie eine normale Kamera verwendet werden und es können beliebig viele Bilder gemacht werden.
Neues Leica BLK3D Projekt
Dann muss ein neues Projekt im „Image Group“ Modus erstellt werden:
Fotografieren Sie dann das entsprechende Objekt. Folgen Sie auch hier den allgemeinen Regeln wie man fotografiert.
Wenn Sie fertig sind, beenden Sie das Leica BLK3D Projekt in dem Sie auf "Fertig" im Leica BLK3Ddrücken.
Leica BLK3D Projekt 1:1 auf den PC kopieren
Kopieren Sie dann BLK Projekt Verzeichnis 1:1 auf ihren PC, Sie finden es im Windows-Explorer oder einem anderen Dateimanager in:
Dieser PC > BLK3D > Leica Geosystems > Leica BLK3D > Data
Verändern Sie keine Pfade und benennen Sie keine Dateien um!
Berechnung der Punktwolke
Automatische Orientierung und erzeugen einer Hochdichten Punktewolke
Für diese Anleitung verwenden wir einen Satz von Bildern eines Findlings den wir auf verschiedene Arten auswerten wollen:
Hier finden Sie das Leica BLK3D Projekt. Laden Sie es herunter und entpacken Sie es auf eine lokale Festplatte mit mindestens 1GB freiem Speicher.
www.elcovision.com/ExamplesHD/Findling_CMI.zip
Starten Sie ELCOVISION 10 und öffnen Sie die das Leica BLK3D Projekt "Findling.cmi". Das Leica BLK3D Projekt wird automatisch geladen und interpretiert:

Erscheint das Projektfenster während dem laden des BLK Projektes nicht, so ist es irgendwo im Hintergrund versteckt. Wählen Sie oben in der [Multifunktionsleiste > Projektverwaltung und Orientierung > Fenster] entweder Überlappende Fenster oder Fenster nebeneinander.
Starten Sie die Automatische Orientierung mit Natürlichen Punkten:
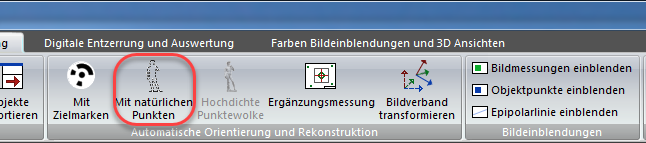
Es startet folgender Assistent:

Sie sehen eine Information über die Bilder, speziell die Information dass ein Bild 4096*2432 Pixel groß ist, ist gleich von Bedeutung. Klicken Sie auf Weiter >, folgende Seite erscheint:

Aktivieren Sie Hochdichte Punktewolke und wählen Sie als Skalierung 2048 Pixel, d.h. die halbe Bildgröße aus. Damit erreichen wir einen guten Kompromiss zwischen Detaillierungsgrad und Rechenzeit. Klicken Sie auf Start!. Nach einigen Minuten erhalten Sie folgendes Ergebnis:
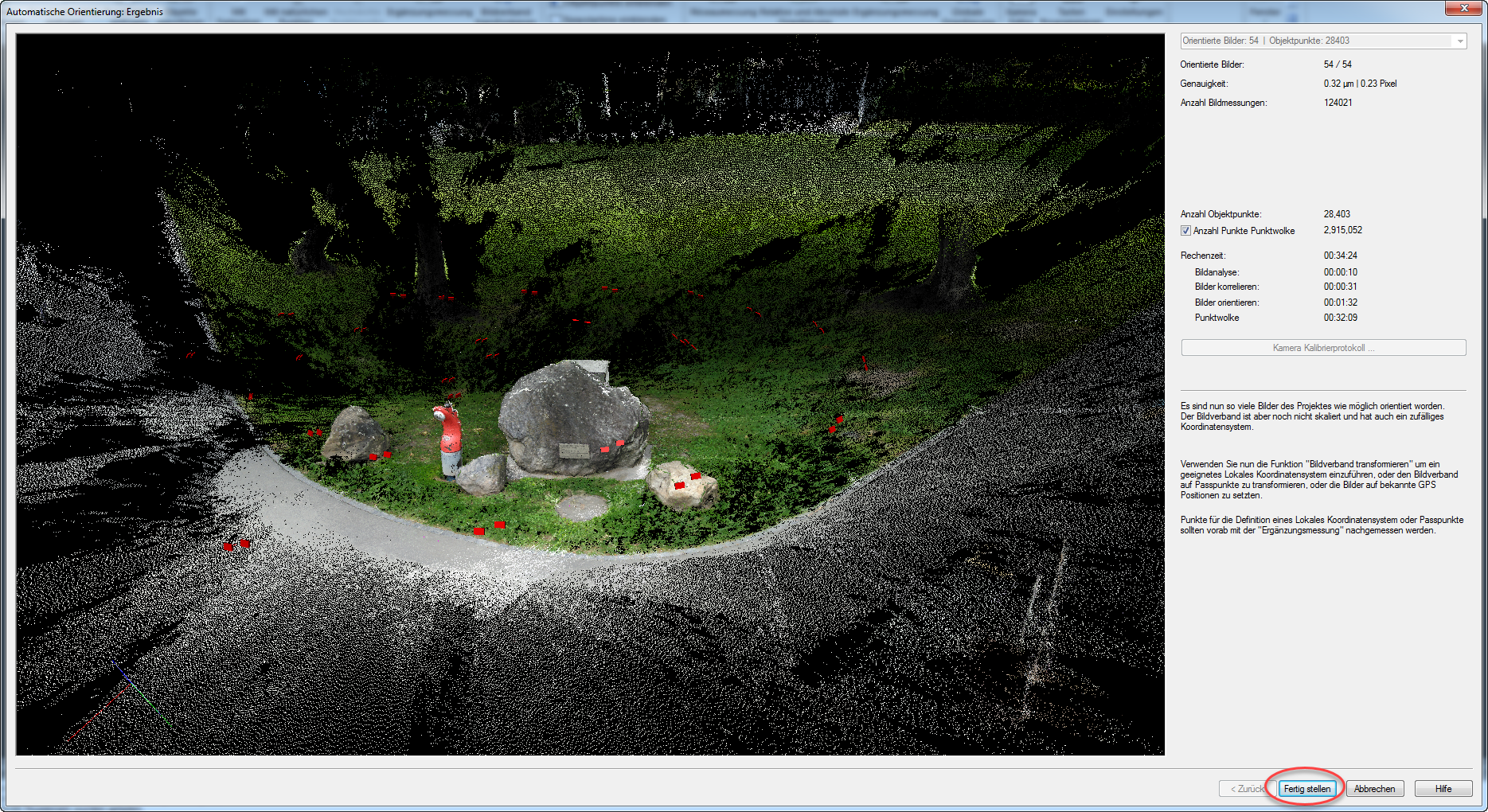
Es sollten ca. 2.9 Millionen Punkte berechnet worden sein. Klicken Sie auf Fertig stellen.
Das Projekt ist durch die Verwendung des Leica BLK3D mit seinen Stereokameras automatisch richtig skaliert und durch dessen Neigungssensoren automatisch richtig ausgerichtet. Wir können sofort beliebige Auswertungen vornehmen.
Beschneiden der Punktwolke
Da die Bilder auch die Umgebung zeigen und diese ebenfalls durch ELCOVISION 10 modelliert wird, ist die Punktwolke unnötig groß, wir stutzen Sie:
- Klicken Sie im Projektverwalter auf "Punktewolken"
- In der Punktewolke Rechtsklick > "Punktewolke Echtfarben"
- Durch drücken der linken Maustaste können Sie die Punktwolke herumdrehen, mit dem Mausrädchen können Sie in die Punktewolke herein und herauszoomen
- Drehen Sie die Punktwolke so dass Sie sie von oben betrachten.
- Durch Drücken von Shift + Linke Maustaste wechselt die Punktwolkenansicht in den Selektionsmodus. Ziehen Sie ein Rechteck um die Steingruppe auf
- Durch loslassen der Shift + Linke Maustaste werden die Punkte innerhalb des Selektionsrechteckes ausgewählt.
- Rechtsklick > Selektion stutzen
Auswertungen
Export der Punktewolke in verschiedenen Formaten
Die Punktwolken können in verschiedenen Formaten exportiert werden, dabei können alle Punkte oder nur Teile exportiert werden.
Volumenberechnung
Für eine Volumenberechnung wird folgendes benötigt: Eine Bezugsebene und eine Vermaschung der Punktwolke
Definition der Bezugsebene
Selektieren Sie Punkte in der Punktwolke, in diesem Beispiel empfehlen sich die Punkte auf den Betonplatten:
- Gut verteilte Punkte selektieren
- 3D Ansicht > Kontextmenü > Räumliche Ebene durch Selektion legen oder Taste R drücken
- Ebene kontrollieren und einen vernünftigen Namen geben und mit OK bestätigen.
Vermaschen der Punktwolke
Selektieren Sie den Findling, dazu am besten eine Ansicht von oben wählen:
Berechnung der Vermaschung

Punktwolken und Objektpunkte auswählen
Die Punktwolke(n) auswählen die vermascht werden sollen, man sieht dass jeweils nur der selektierte Teil der Punktwolke vermascht werden wird. Die Objektpunkte stören hier und werden deselektiert:
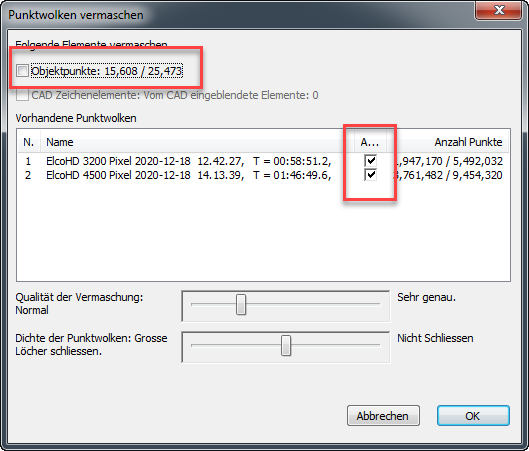
Den Dialog mit OK bestätigen und nach kurzer Zeit ist die Vermaschung berechnet und im Projektverwalter unter dem Punkt [Vermaschungen] dargestellt:
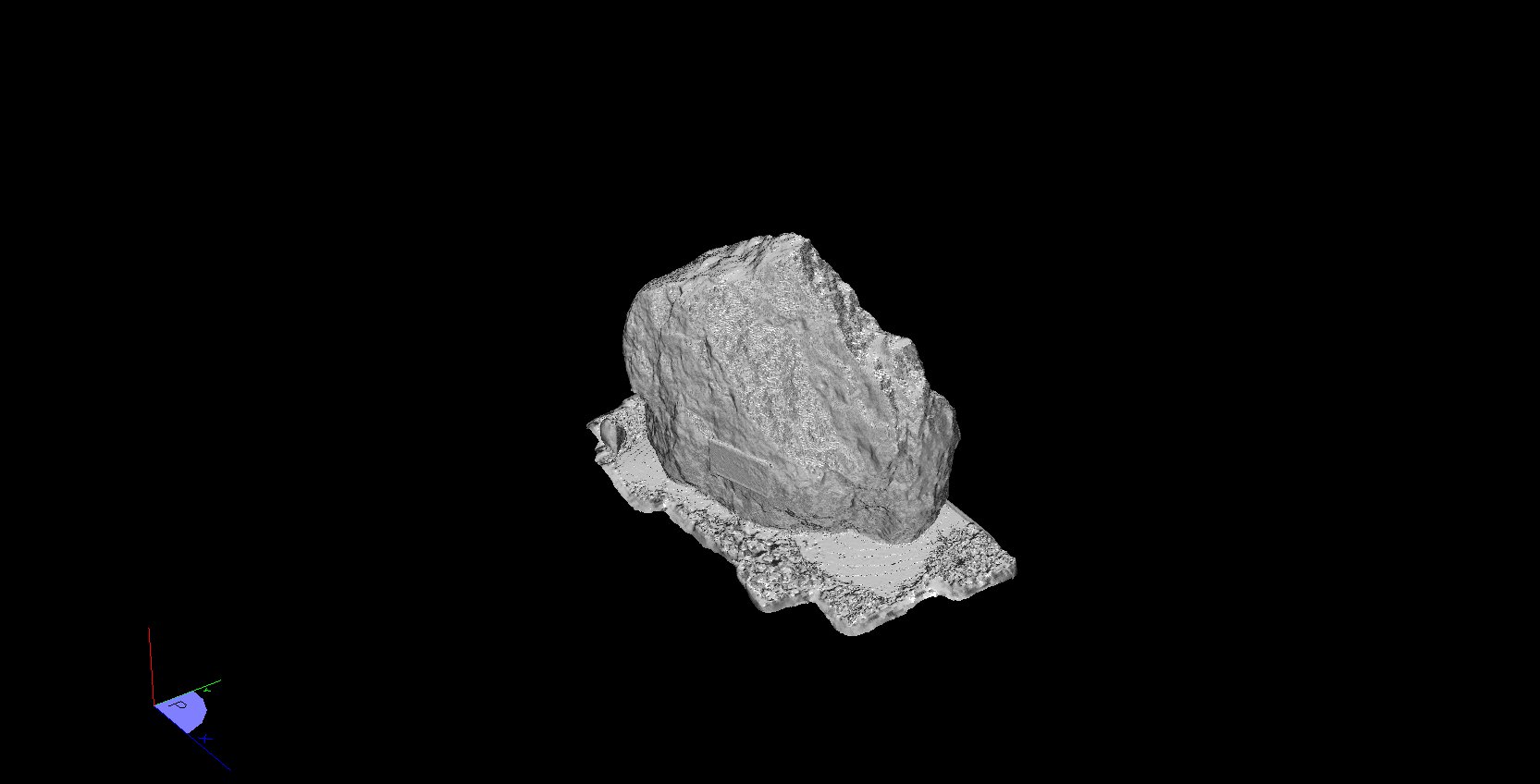
Berechnung des Volumens
Wenn die Vermaschung mehrere Objekte abdeckt oder größer ist als das Volumen das man berechnen will so kann man die Teile der Vermaschung selektieren die einen interessieren:
Die Berechnung durchführen

Es wird das echte Volumen auch von konvexen Körpern wie diesem Findling berechnet. Zusätzlich wird der Flächeninhalt aller Vermaschungsdreiecke aufsummiert und als Fläche des Volumenkörpers ausgegeben:
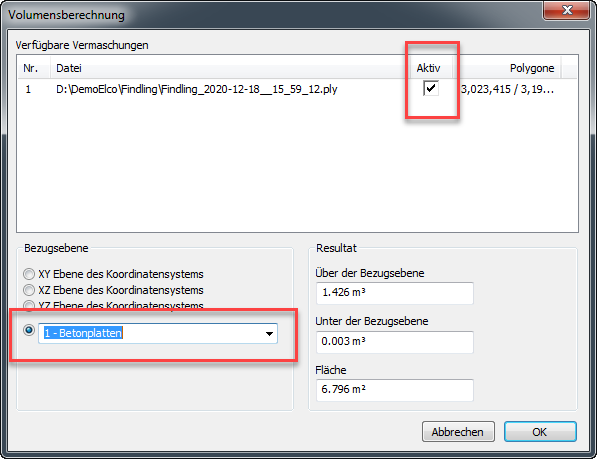
Als Bezugsebene die vorhin erzeugte Ebene auswählen und die entsprechenden Vermaschungen ein/ausschalten. In der Resultat Box ist dann sofort das Ergebnis sichtbar.
CAD Auswertungen
- Speichern Sie das ELCOVISION 10 Projekt und beenden Sie ELCOVISION 10.
- Starten Sie BricsCAD. Es wird mindestens die Version 20.02.07 benötigt
- Starten Sie das ELCOVSION 10 Plugin durch Eingabe von "elcovision" oder "elcovisiondemo" in der Kommandozeile von BricsCAD
- Öffnen Sie das ELCOVISION 10 Projekt (.proX) mit dem Projekt öffnen Kommando in der Ribbonbar und positionieren Sie das Zeichenfester und das Projektfenster nebeneinander:
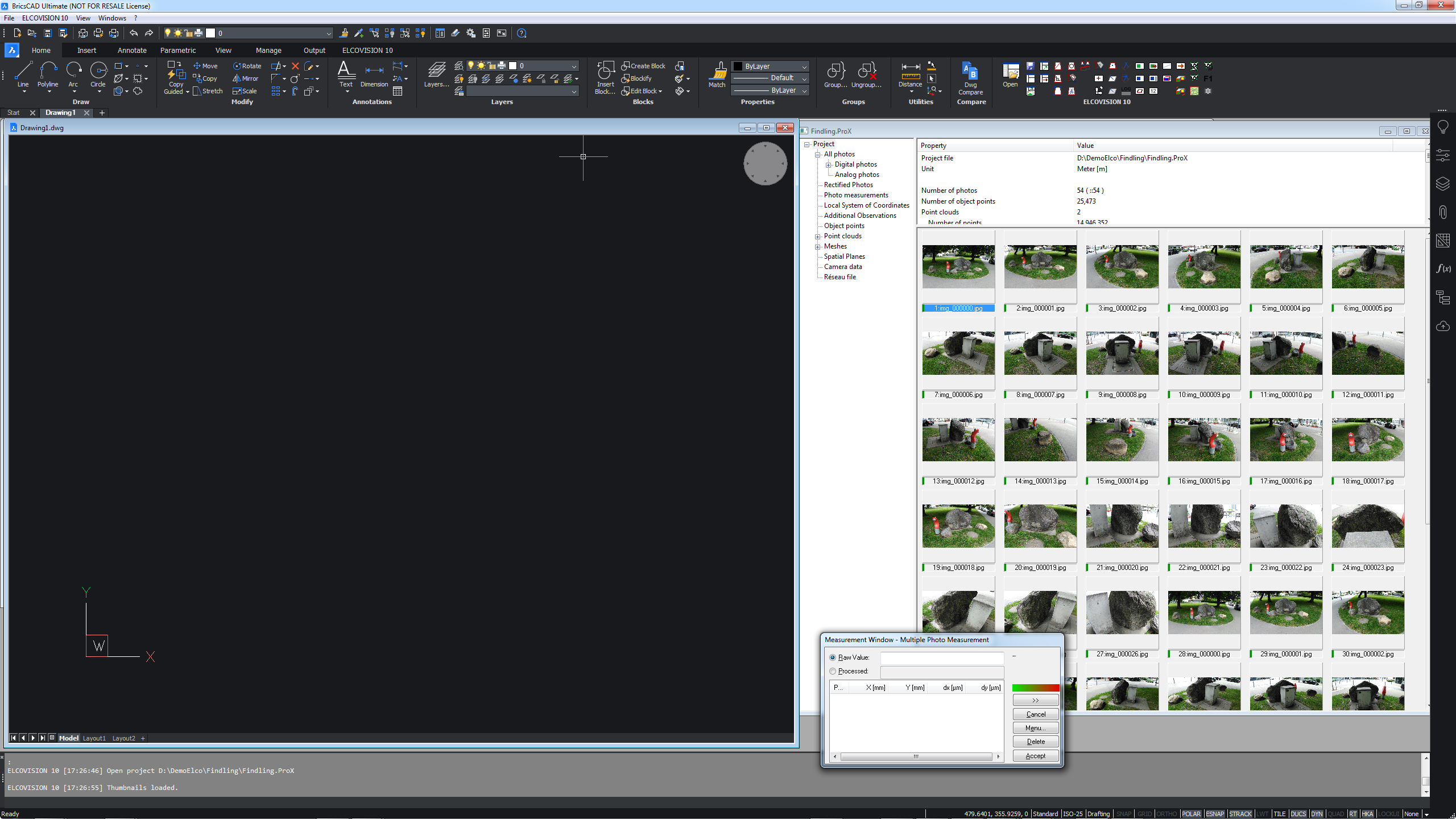
Import der Punktewolke in eine BricsCAD Zeichnung
- Speichern Sie die Zeichnung. Das ist notwendig da die Punktewolke in die Zeichnung hinein referenziert wird.
- Starten Sie den Punktwolkenexport.
- Nach kurzer Zeit ist die Punktewolke in die Zeichnung importiert.
Zeichnen mittels Bildmessungen
- Laden Sie die Bilder in denen Sie messen wollen mittels Doppelklick in der Übersichtsbilder in dem Projektverwalter
- Ordnen Sie Zeichenfenster und Bilder vernünftig auf dem Monitor an
- Starten Sie den gewünschten Zeichenbefehl, hier verwenden wir als Beispiel„Linie“
- Wechseln Sie falls nötig in einen der gewünschten Messmodi, hier verwenden wir die Zweibildmessung: Der Messmodus kann jederzeit in der Multifunktionsleiste oder im Messfenster - [Menü...] umgeschaltet werden.
- Messen Sie den ersten Punkt in beiden Bildern, das Ergebnis wird automatisch an die Kommandozeile des CAD übertragen. Der Linienbefehl startet die Line an diesem Punkt.
- Messen Sie den zweiten Punkt in den beiden Bildern, das Ergebnis wird automatisch an die Kommandozeile des CAD übertragen. Die Line ist nun 1 Segment lang.
- Die Linie kann mit beliebig vielen Messungen verlängert werden.
Video
Wissenswertes
- Fast jeder Zeichenbefehl des CAD kann mit den Ergebnissen von Bildmessungen gefüttert werden.
- Der Messmodus kann für jeden Punkt gewechselt werden: Der erste Punkt kann z.B. durch eine Mehrbildmessung erzeugt werden, der zweite mit einer Einbildmessung, der dritte mit einer Zweibildmessung etc.
- Die ELCOVISION 10 Tools haben zahlreiche zusätzliche Zeichenbefehle die für Vermessungsaufgaben optimiert sind.
Einblenden einer Zeichnung in die Bilder
Zu Dokumentationszwecken oder für weitere Analysen kann eine Zeichnung in orientierte Bilder eingeblendet werden.
- Starten Sie den Befehl Zeichnung in die Bilder einblenden
- Im angezeigten Dialog den Selektierbefehl starten
- Selektieren Sie in der Zeichnung die Zeichenelemente die eingeblendet werden sollen
- Mit Enter in der Kommandozeile kehrt man in den Dialog zurück. Die selektierten Zeichenelemente sind in die Bilder eingeblendet.
Video
Lesen Sie auch die anderen Kurzanleitungen. Dort finden Sie weitere Auswertemöglichkeiten.