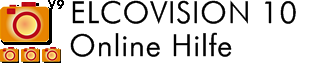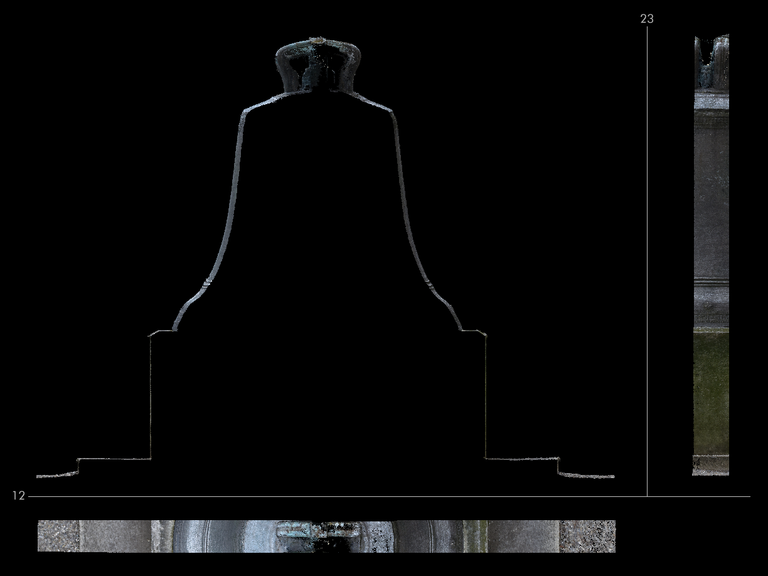Kurzanleitung
In diesem Beispiel werden hier die Bilder der Schillerglocke in Schaffhausen ausgewertet.
Gezeigt werden Bildimport, vollautomatische Orientierung, die Erzeugung einer hochdichten Punktwolke, Definition eines lokalen Koordinatensystems und einige Auswertungen der Hochdichten Punktwolke.
Beispielbilder und Demoprojekt
Die Bilder für dieses Beispiel können Sie hier herunterladen:
https://www.elcovision.com/ExamplesHD/SchillerGlocke_IMG.zip
Ein fertig gerechnetes Projekt mit Hochdichter Punktewolke finden Sie hier:
https://www.elcovision.com/ExamplesHD/SchillerGlocke_PRO.zip
Weitere Beispiele zum selber berechnen finden Sie hier:
https://de.elcovision.com/elcovision-10-beispiele.html
Eigene Bilder verwenden
Wenn Sie selber Bilder machen wollen, achten Sie darauf dass jeder beliebige Punkt des Objektes in mindestens 3 Bildern aus unterschiedlichen Standpunkten sichtbar ist: Hier finden Sie eine Anleitung wie man am besten fotografiert und auf was besonders zu achten ist.
Kurzfassung - Eigene Bilder
- Machen Sie keine Bilder von dem selben Standpunkt. Gehen Sie bei jedem Bild einen Schritt zur Seite.
- Die Bilder können mit jeder beliebigen Kamera gemacht werden. Je hochwertiger die Kamera desto besser und genauer die Ergebnisse.
- Zoomen Sie nicht herum. Am besten verwenden Sie Festbrennweiten Objektive, bei Zoomobjektiven verwenden Sie Anschlag Weitwinkel oder Anschlag Tele
- Schalten Sie den Autofokus der Kamera aus: Stellen Sie das Objektiv vor der ersten Aufnahme scharf. Wenn Sie den Autofokus nicht ausschalten können müssen Sie im Schritt „Automatische Orientierung“ jedes Bild für sich kalibrieren lassen. Dann sinkt jedoch die Genauigkeit der Auswertung.
- Die Bilder müssen mindestens 75% Überlappung haben, ist die Oberfläche des Objektes stark zerklüftet besser mehr.
Starten Sie ELCOVISION 10

Ziehen Sie Bilder in die Software
Es wird automatisch ein neues Projekt und Thumbnails der Bilder erzeugt. Die Bilder werden für die automatische 3D Rekonstruktion vorbereitet:
Falls Sie eigne Bilder verwenden: Sollte die Kamera ELCOVISION 10 unbekannt sein, so wählen Sie aus dem Dialog „CCD Größe für unbekannte Digitale Kamera“ eine passende CCD Größe aus. Diese Größe sollte der richtigen CCD Größe nahekommen, oder ELCOVISION 10 kann unter Umständen die Bilder nicht richtig orientieren. Am besten senden Sie uns einfach ein solches Bild, wir tragen dann die CCD Größe in der CCD Größen Datei nach.
Erscheint das Projektfenster während dem Laden nicht, so ist es irgendwo im Hintergrund versteckt. Wählen Sie oben in der [Multifunktionsleiste > Projektverwaltung und Orientierung > Fenster] entweder Überlappende Fenster oder Fenster nebeneinander.
Start der automatischen 3D Rekonstruktion
Starten Sie die automatische Rekonstruktion mittels "Automatische Orientierung und Rekonstruktion" - "Mit natürlichen Punkten"
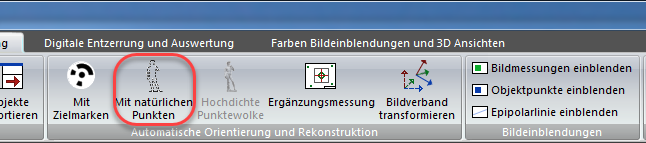
Ein „Speichern unter“ Dialog erscheint. Speichern Sie das Projekt wenn möglich auf eine lokale Festplatte, am besten eine SSD mit genügend freiem Platz für die temporären Daten die von ELCOVISION 10 erzeugt werden.
Die erste Seite des Orientierungsassistenten erscheint:
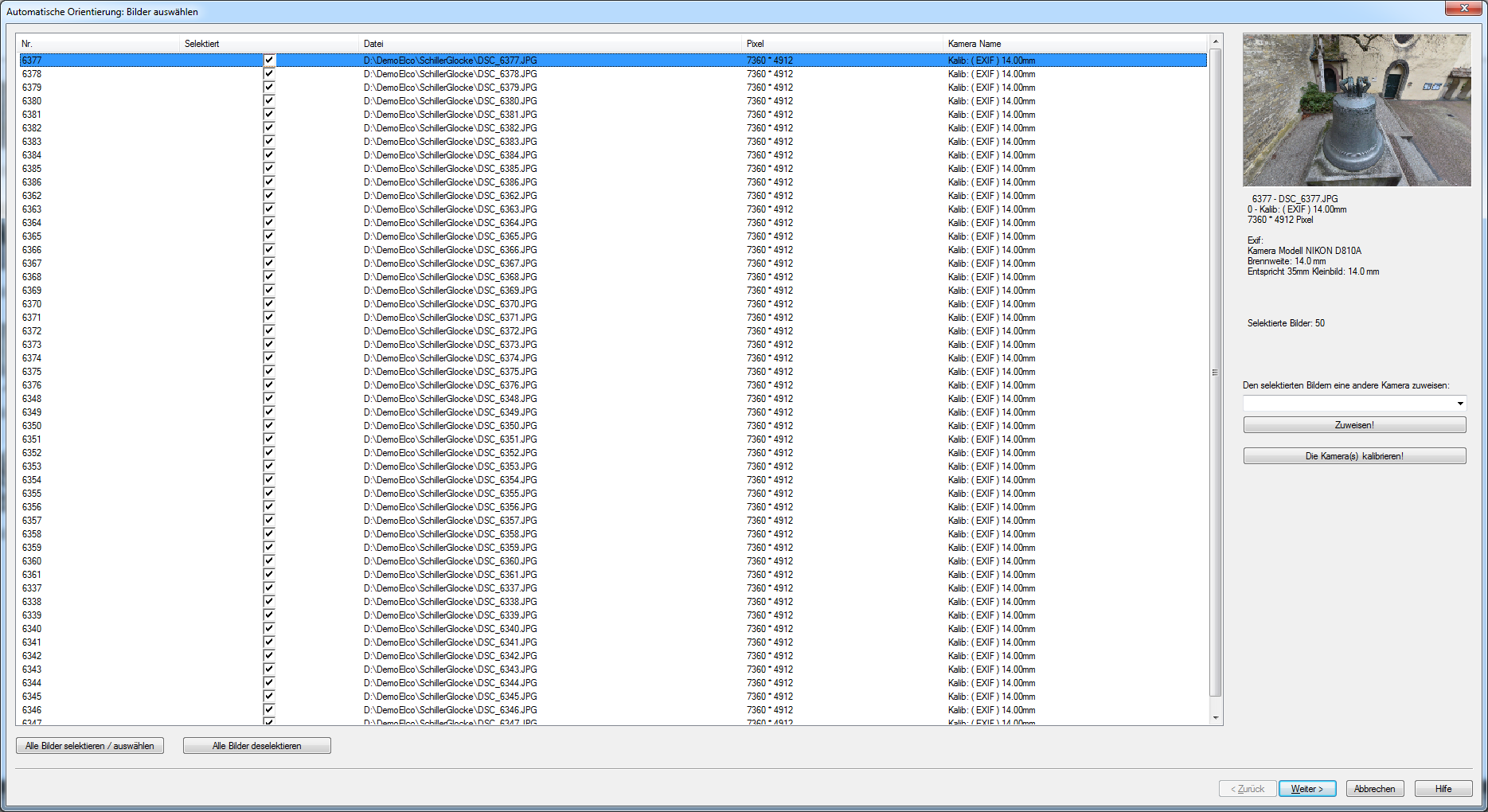
Drücken Sie auf Weiter >
Die Seite für die Kamerakalibrierungseinstellungen erscheint:
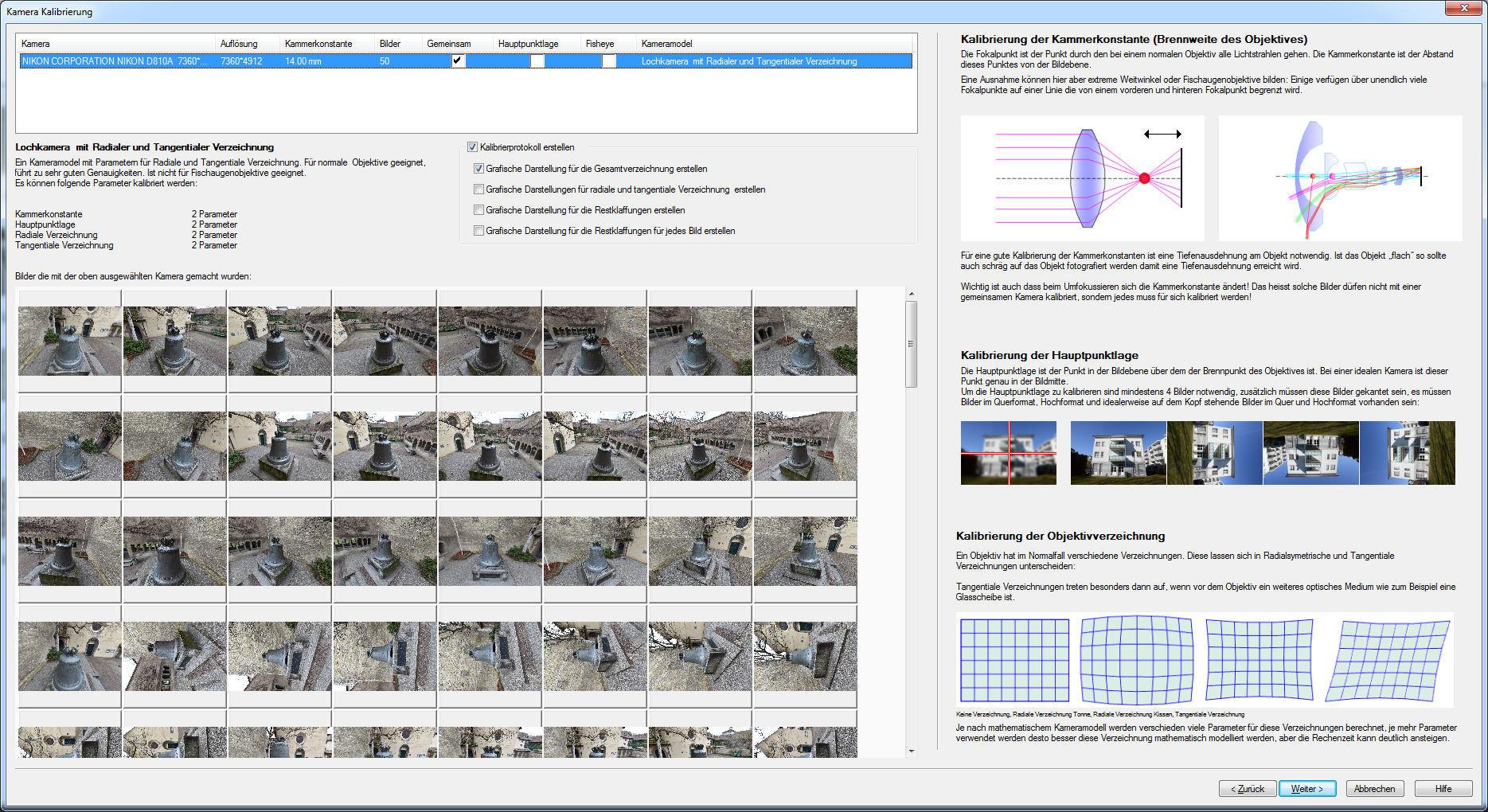
Wenn Sie selber Bilder gemacht haben und die Kamera während der Aufnahmen umfokussiert wurde, wählen Sie in der Kameraliste das Häkchen bei „Gemeinsam“ ab.
Klicken Sie auf Weiter >
Die Seite für die Finale Konfiguration der automatischen Orientierung erscheint.
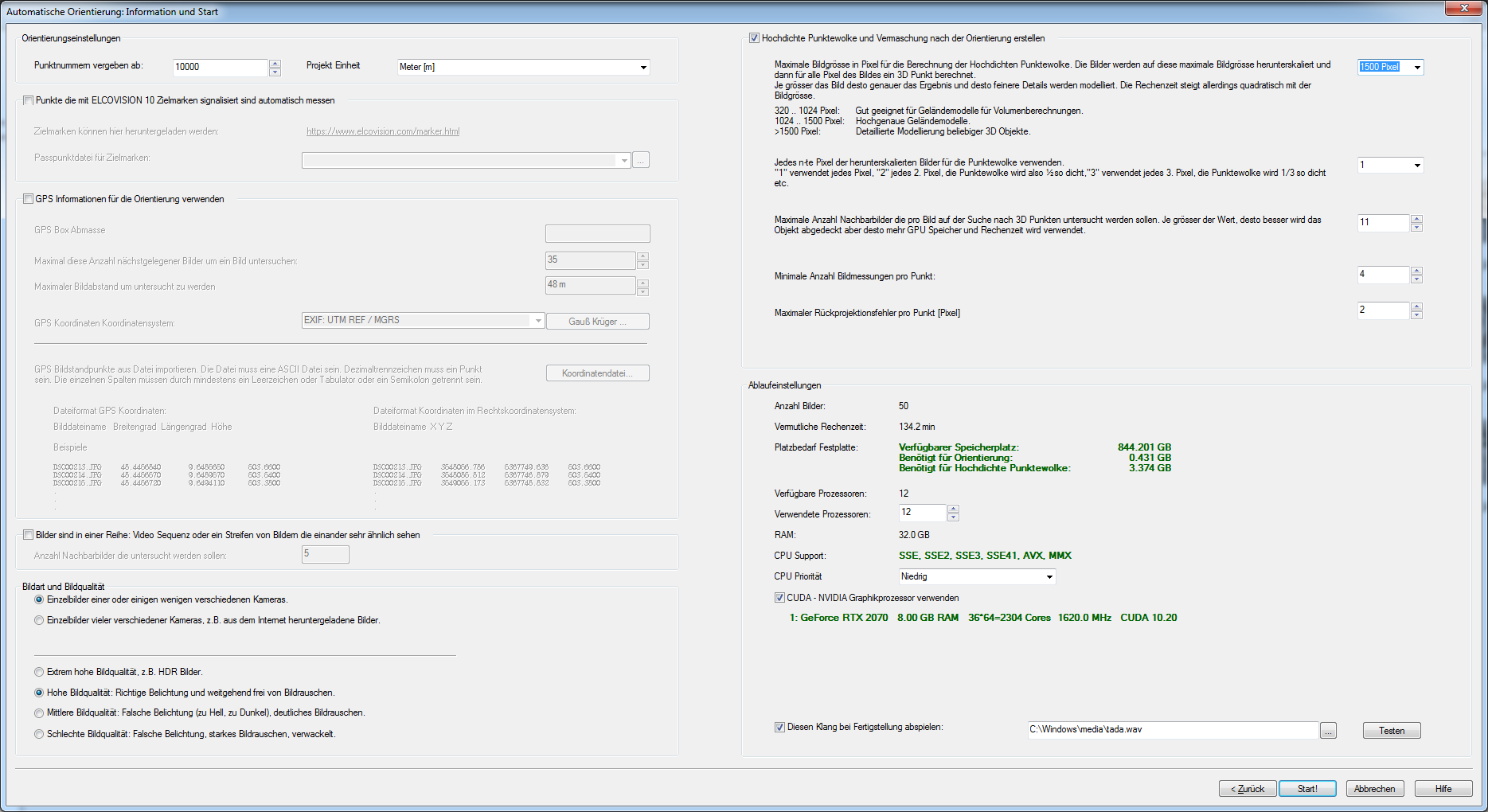
Für dieses Beispiel rechnen wir zugleich eine hochdichte Punktewolke. Aktivieren Sie "Hochdichte Punktewolke" und wählen Sie als maximale Bildgröße ca. 1500 Pixel. Damit wird ein schon recht gutes Resultat erzeugt und die Rechenzeit bewegt sich noch im Rahmen von einigen Minuten
Klicken Sie auf Start!.
ELCOVISION 10 startet die Berechnung und zeigt den Bearbeitungsfortschritt an. Nach einiger Zeit erhalten Sie das Ergebnis:

Der Bildverband ist nun orientiert, jedoch fehlt noch der richtige Maßstab und das richtige Koordinatensystem. Das kann nun mittels manuellem Messen von Punkten für ein Lokales Koordinatensystem oder für Passpunkte gemacht werden.
Manuelle Bildmessungen in ELCOVISION 10
Laden Sie die Bilder in denen Sie Punkte messen wollen mittels Doppelklick auf die Thumbnails im Projektverwalter. Sind die Bilder zu groß oder zu klein können sie mit dem Kontextmenü grösser oder kleiner gemacht werden. Sie können auch leserichtig gedreht werden. Ordnen Sie die Bilder übersichtlich auf dem Bildschirm an:
In digitalen Bildern wird mit dem Mauszeiger gemessen. Wird die Maus über ein digitales Bild bewegt, so verwandelt sich der Mauszeiger in einen Messcursor, und es ist automatisch in der digitalen Lupe eine entsprechende Vergrößerung des Bildausschnittes um den Messcursor-Bereich zu sehen. Der Messcursor kann unterschiedlich gesteuert werden:
| Mausbewegung | Der Messcursor wird entsprechend bewegt. |
| Strg + Mausbewegung | Der Messcursor wird entsprechend der Lupenvergrößerung in der fließenden Lupe in 10 Pixelschritten weiterbewegt |
| Strg + Cursortasten | Der Messcursor wird in 10 Pixelschritten weiterbewegt |
| Shift + Mausbewegung | Der Messcursor wird entsprechend der Lupenvergrößerung in der fließenden Lupe in ½ Pixelschritten weiterbewegt |
| Shift + Cursortasten | Der Messcursor wird in ½ Pixelschritten weiterbewegt |
| Cursortasten | Der Messcursor wird in 1 Pixelschritten weiterbewegt |
| Mausrädchen | Zoom hinein/heraus |
| Strg + Mausrädchen | Das Lupenfenster wird vergrößert oder verkleinert. |
| Enter Linke Maustaste | Es wird eine Messung ausgelöst |
| Mittlere Maustaste | Die Lupe wird ein/ausgeschalten. Nur bei eingeschalteter Lupe kann gemessen werden! |
| Rechte Maustaste | Kontextmenü in dem unter anderem die feste/fliessene Lupe ausgewählt werden kann. |
Übersicht über die Tastaturbelegung
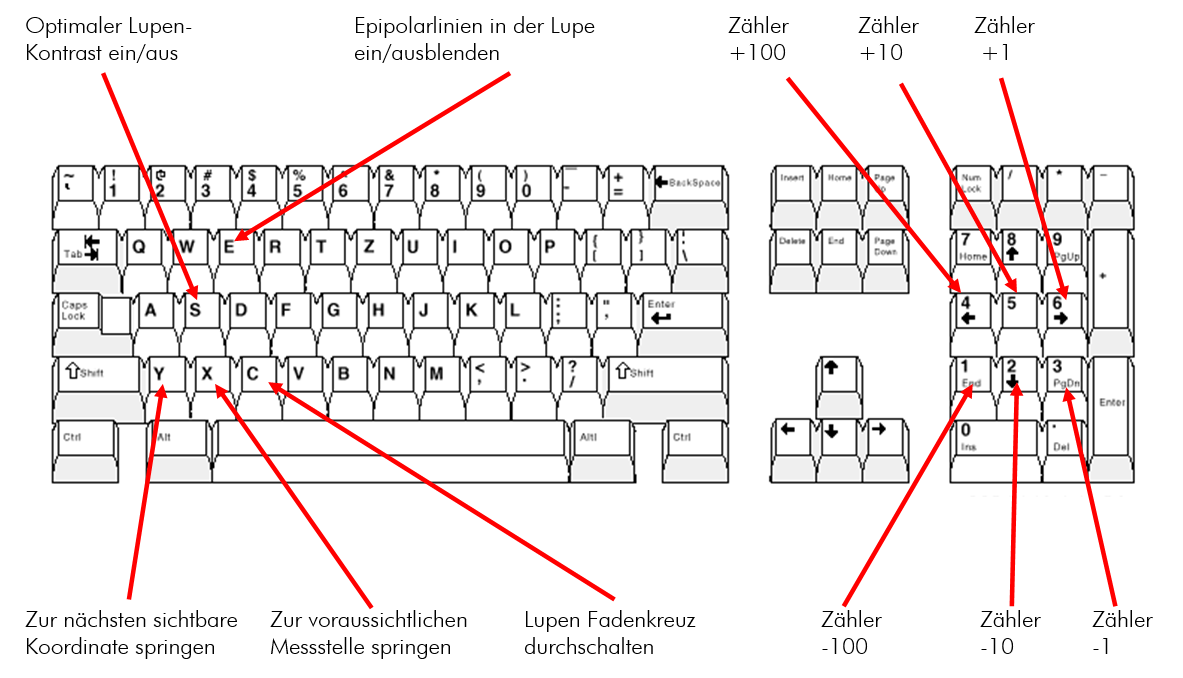
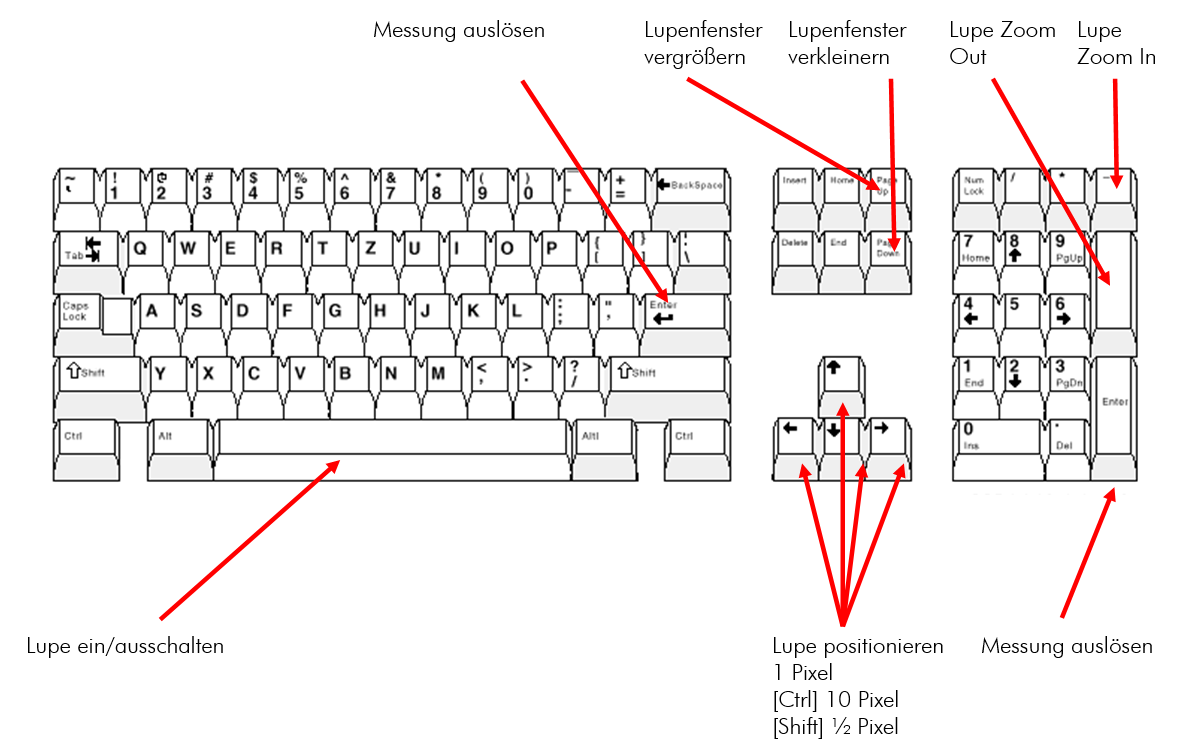
Empfohlenes Vorhergehen bei der Messung von Punkten:
- Fahren Sie mit der Maus ungefähr auf die Position des Punktes den Sie messen möchten.
- Wenn Sie die statische Lupe verwenden: Lassen Sie die Maus los.
- Verwenden Sie die Cursortasten der Tastatur um den Punkt fein einzustellen.
- Schließen Sie die Messung durch Drücken auf Enter die Messung ab. Verwenden Sie nicht die linke Maustaste da dadurch leicht der eingestellte Messpunkt verstellt werden kann.
Manuelles Messen von zusätzlichen Punkten für ein Lokales Koordinatensystem oder für Passpunkte
Starten sie die Ergänzungsmessung:
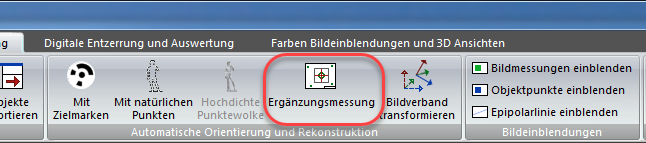
Wir werden 3 Punkte für ein lokales Koordinatensystem messen. Jeder wichtige Punkt wie z.B. Punkte für die Definition eines Koordinatensystems sollte in 3-4 Bildern gemessen werden.
Durch optimieren des Lupenkontrastes können auch Punkte in dunklen Bildbereichen gut gemessen werden.
Beachten Sie dass ab der 1. Messung eine Epipolarlinie in den Bildern eingeblendet wird die hilft den Punkt in den anderen Bildern zu finden. Ab der 2. Messung wird ein „X“ in die Epipolarlinie eingeblendet, das den vermutlichen Bildmesspunkt anzeigt. Durch Drücken von X kann direkt auf diesen Punkt gesprungen werden. Dann muss die Messung nur noch fein eingestellt werden. Zu Übungszwecken werden die Punkte 100-103 am Sockel gemessen:
Nachdem 3 Punkte gemessen sind kann nun ein Lokales Koordinatensystem eingeführt werden. Damit Sie aber auf dem selben Stand sind, wie in diesem Beispiel, ziehen Sie die Datei "SchillerGlocke.imo" die bei den Bilddateien dazugepackt war nach ELCOVSION 10, folgender Dialog erscheint:
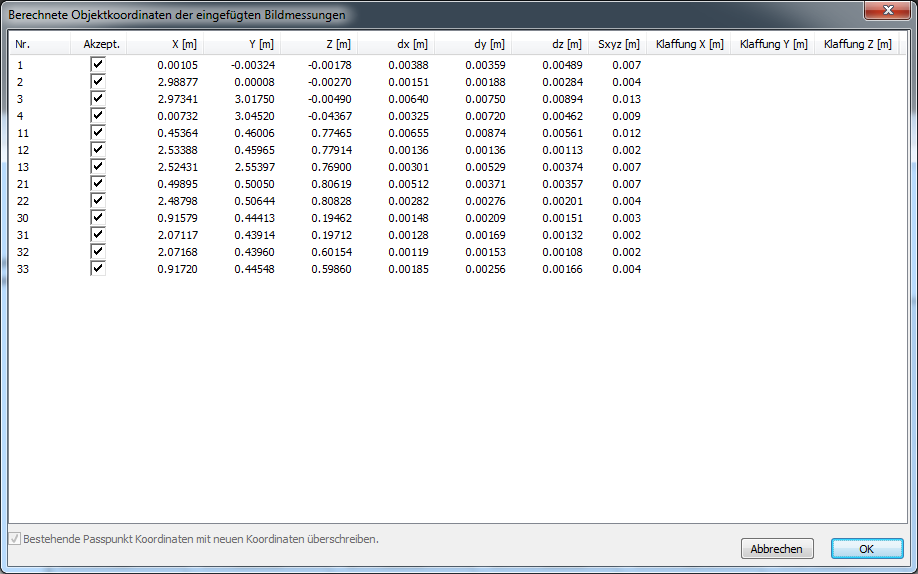
Es wird über die importierten Bildmessungen automatisch ein Vorwärtsschnitt gerechnet und das Ergebnis angezeigt. Danach sind die neuen Punkte als Objektpunkte verfügbar.
Definition eines Lokalen Koordinatensystems
Starten Sie die Funktion Bildverband transformieren
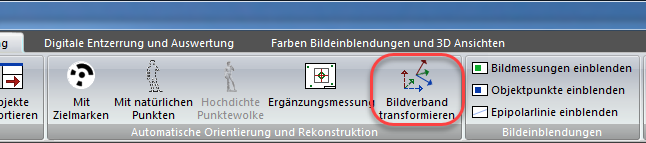
Wählen Sie im Dialog „Bildverband in ein neues Koordinatensystem transformieren“ den ersten Eintrag, die Funktion Neues Lokales Koordinatensystem
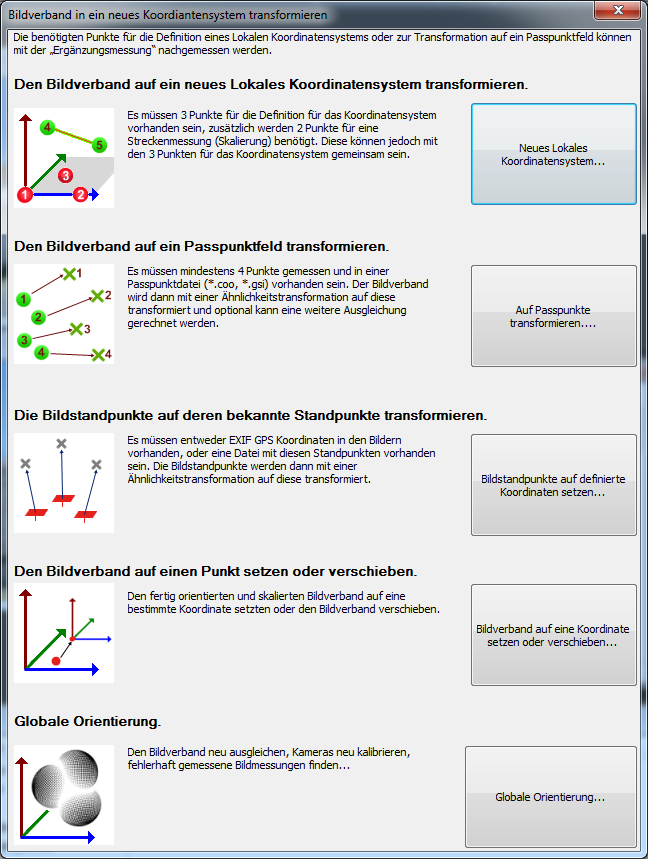
Definieren Sie das gewünschte Koordinatensystem mit den soeben gemessenen Punkten. Hilfreich ist die Darstellung der gewählten Koordinatensystemebene in der 3D Ansicht und die eingeblendeten Strecken:
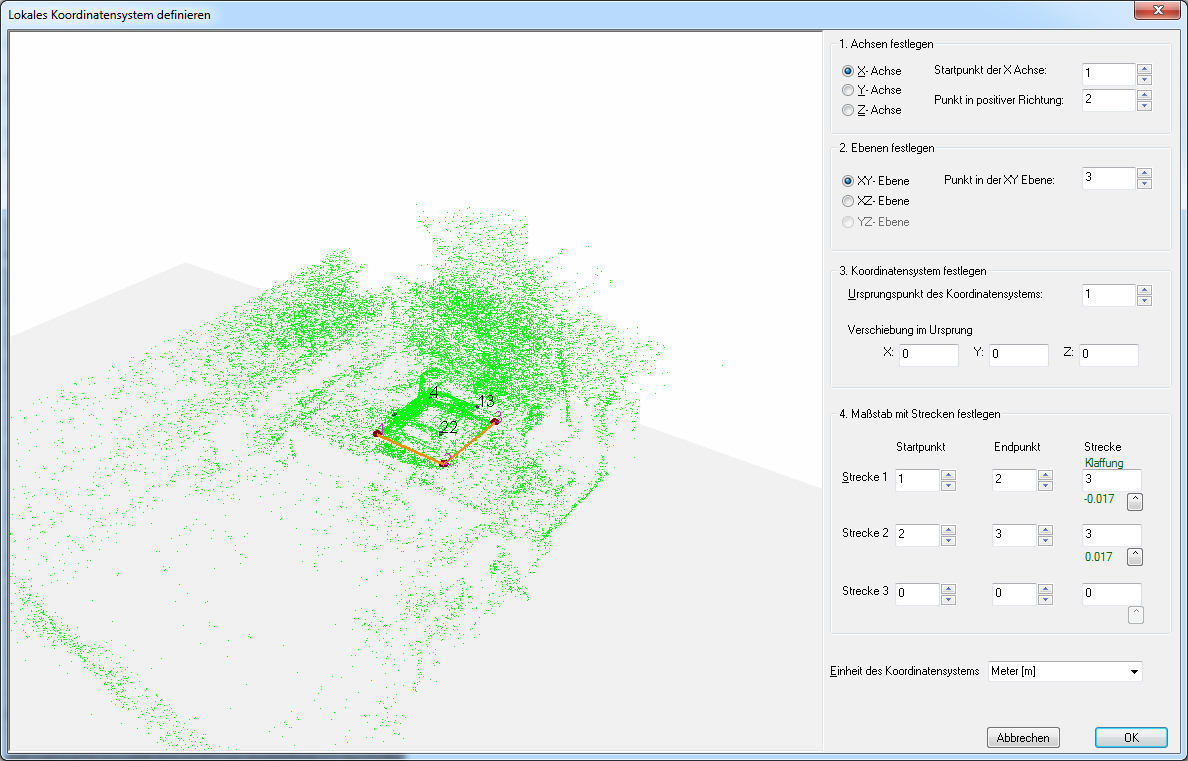
Tragen Sie wie oben gezeigt folgende Daten ein, die meisten Daten für die Ausrichtung des Koordinatensystems sollten schon automatisch eingetragen sein:
1. Achsen festlegen
- Startpunkt der X - Achse: 1
- Punkt in positiver Richtung: 2
2. Ebenen festlegen
- Punkt in der XY Ebene: 3
Damit ist die XY Ebene des Koordinatensystems auf den Boden gelegt, damit ist dieses Objekt hinreichend gut horizontiert.
3. Koordinatensystem festlegen
- Ursprungspunkt des Koordinatensystems: 1
- Verschiebung im Ursprung: 0,0,0
4. Maßstab mit Strecken festlegen
- Strecke 1: Startpunkt 1 - Endpunkt 2, Strecke 3m
- Strecke 2: Startpunkt 2 - Endpunkt 3, Strecke 3m
Unter den Eingabefeldern der Strecke sind die Restklaffungen in Grün oder Rot eingeblendet. Hier sind die Restklaffungen grün, d.h. es gibt keinen großen Skalierungsfehler.
Jetzt ist der Bildverband fertig skaliert und im richtigen Koordinatensystem und kann nun ausgewertet werden.
Nachträgliches Erzeugen einer Hochdichten Punktewolke
Es kann jederzeit eine neue hochdichte Punktewolke dazugerechnet werden. Der Start erfolgt mit Hochdichte Punktewolke in der Ribbonleiste:
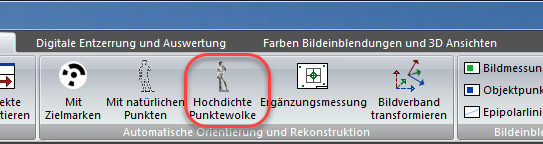
Wählen Sie aus aus welchen Bildern die hochdichte Punktewolke erzeugt werden soll und wie hochauflösend sie sein soll. Experimentieren Sie ein wenig mit den verschiedenen Auflösungen. Bei diesem Beispiel erhalten sie ab 2500 Pixeln Auflösung schon eine sehr detaillierte Punktewolke:

Danach drücken Sie auf Start. Nach einiger Zeit erhalten Sie das Ergebnis:
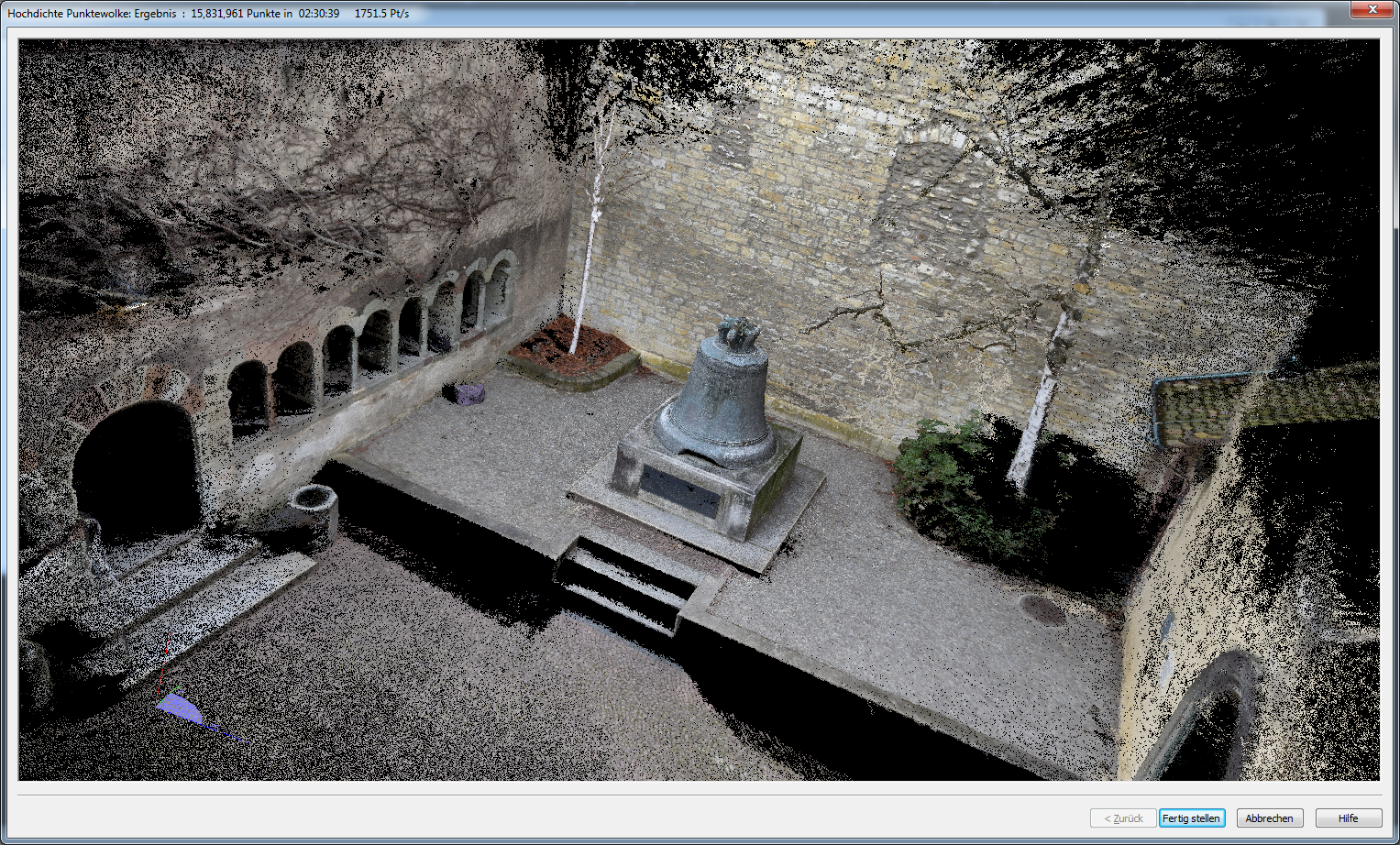
Beurteilung der Güte der Punktwolke
Wenn man das Resultat mit OK akzeptiert kann man im Projektverwalter die Glocke ausschneiden oder ein eine separate Punktwolke verschieben:
Legt man einen weiteren Schnitt durch die Glocke so kann man die Güte der Punktwolke gut beurteilen. Hier wurde ein ca. 20cm breiter Schnitt durch die Glocke gelegt, man erkennt gut wie detailliert und sauber die Punktwolke ist:
Lesen Sie auch die anderen Kurzanleitungen. Dort finden Sie weitere Auswertemöglichkeiten.